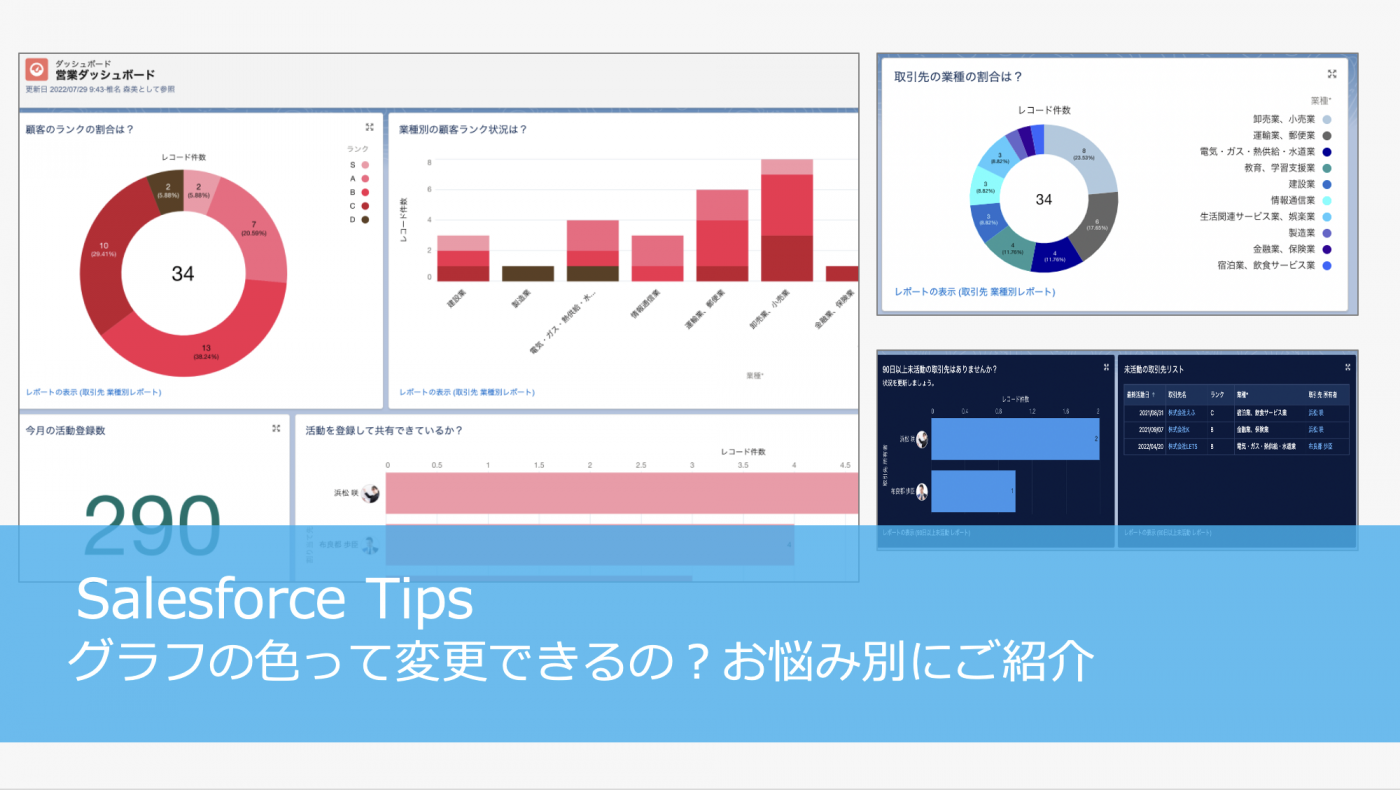
「ダッシュボードのグラフ、顧客の業種別の色が更新するたびに変わるから固定の色にならないかな」
「ダッシュボードの全体的なグラフの色の系統って変えたりできるの?」
「ダッシュボードで進捗と異常値のグラフが分かるように区別できないかな」
グラフの色の設定について、変更できるのか考えた方もいるのではないでしょうか。今回は「グラフの色」についてお悩み別にご紹介いたします^^
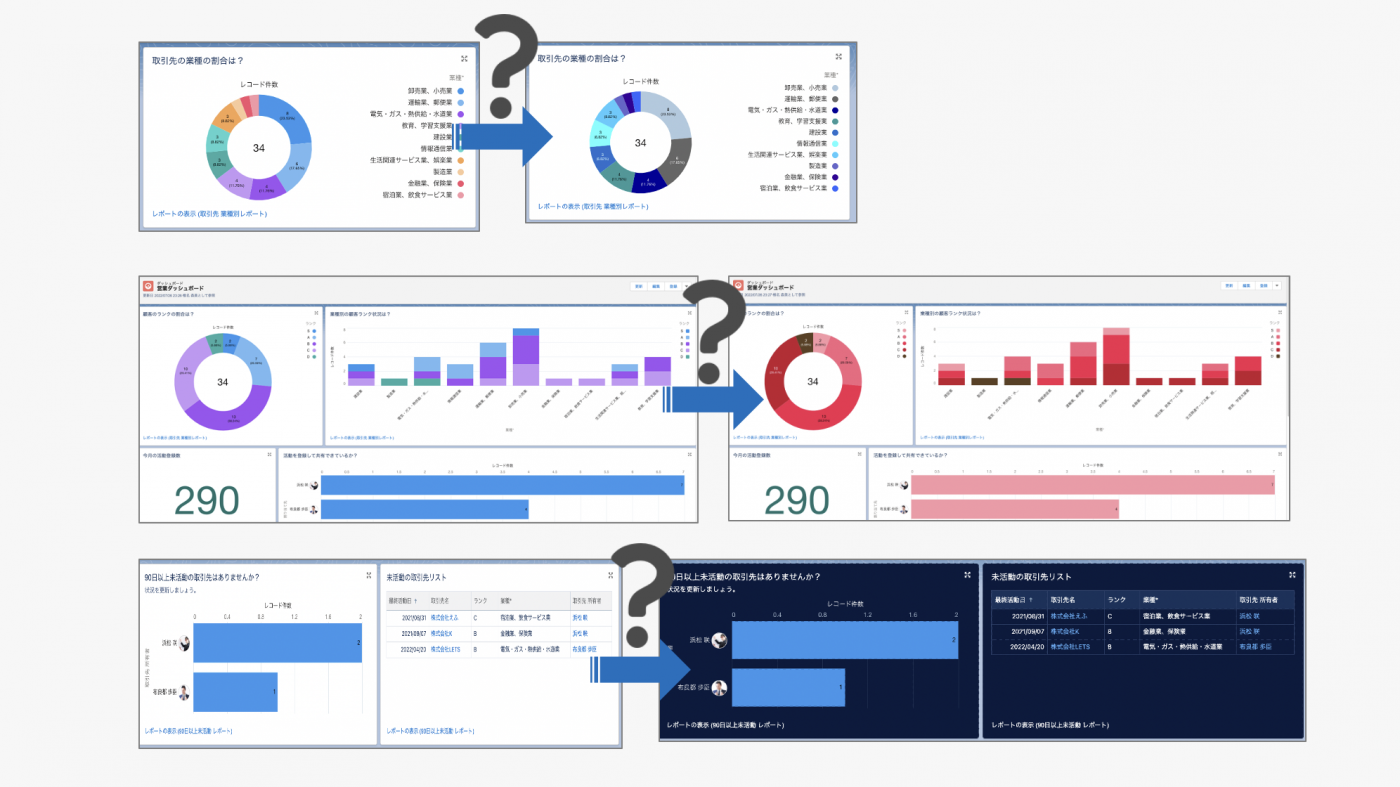
グラフの色って変更できるの?お悩み別にご紹介
お悩み1.グラフの色って固定できるの?色指定できるの?
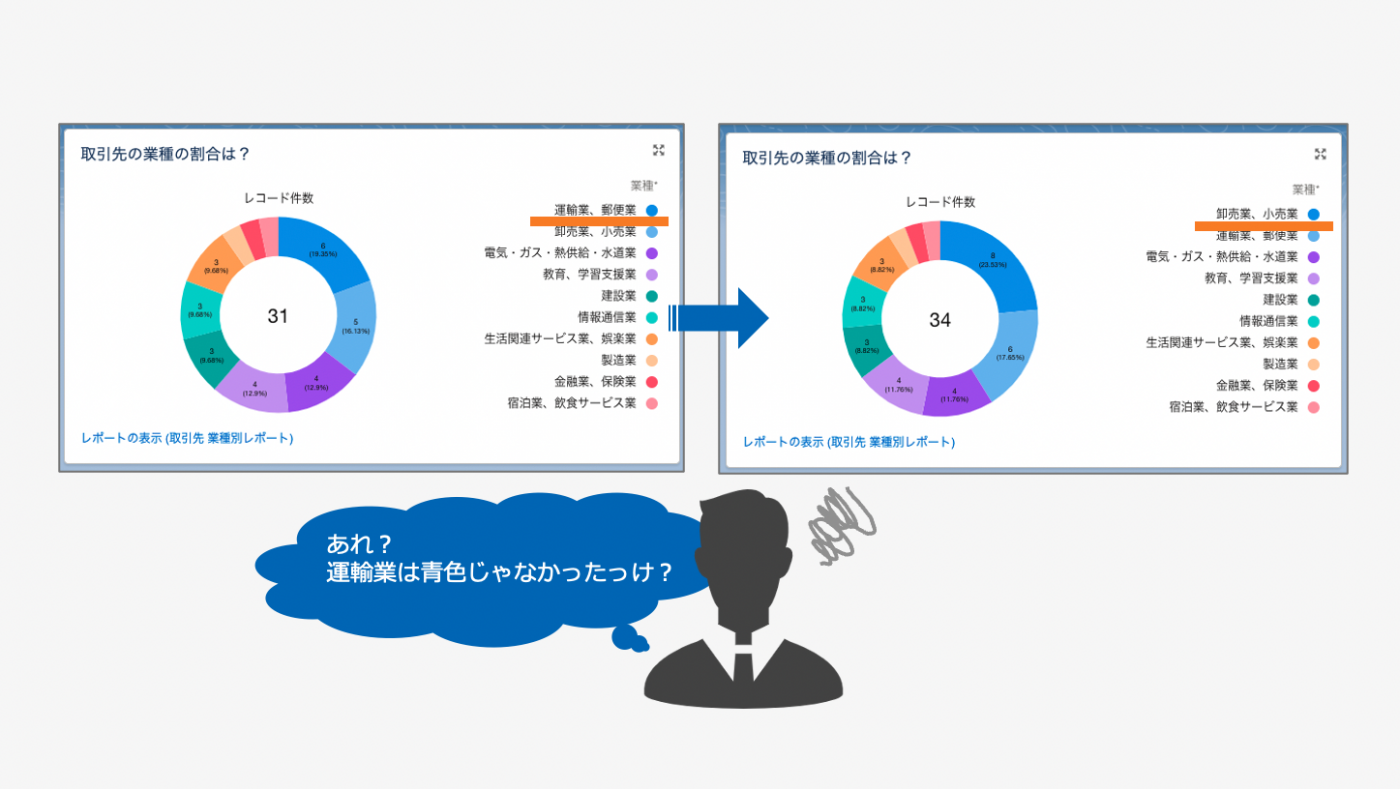
「ダッシュボードのグラフ、顧客の業種別の色が更新するたびに変わるから固定の色にならないかな」
業種別の色が更新するたびに変わってしまうと視覚的に混乱してしまいますよね。選択リスト項目であれば、色を指定し固定することができます。
- Salesforce右上の歯車マーク>設定をクリック
- [オブジェクトマネージャ]タブで固定したい選択リストのあるオブジェクトをクリック
- [項目とリレーション]をクリックし該当の選択リスト項目をクリック
- 値で選択リスト値の 編集 をクリック
- グラフの色のパレットマークをクリックして色を選択
- [保存]ボタンをクリック
- その他の値も編集して色を設定
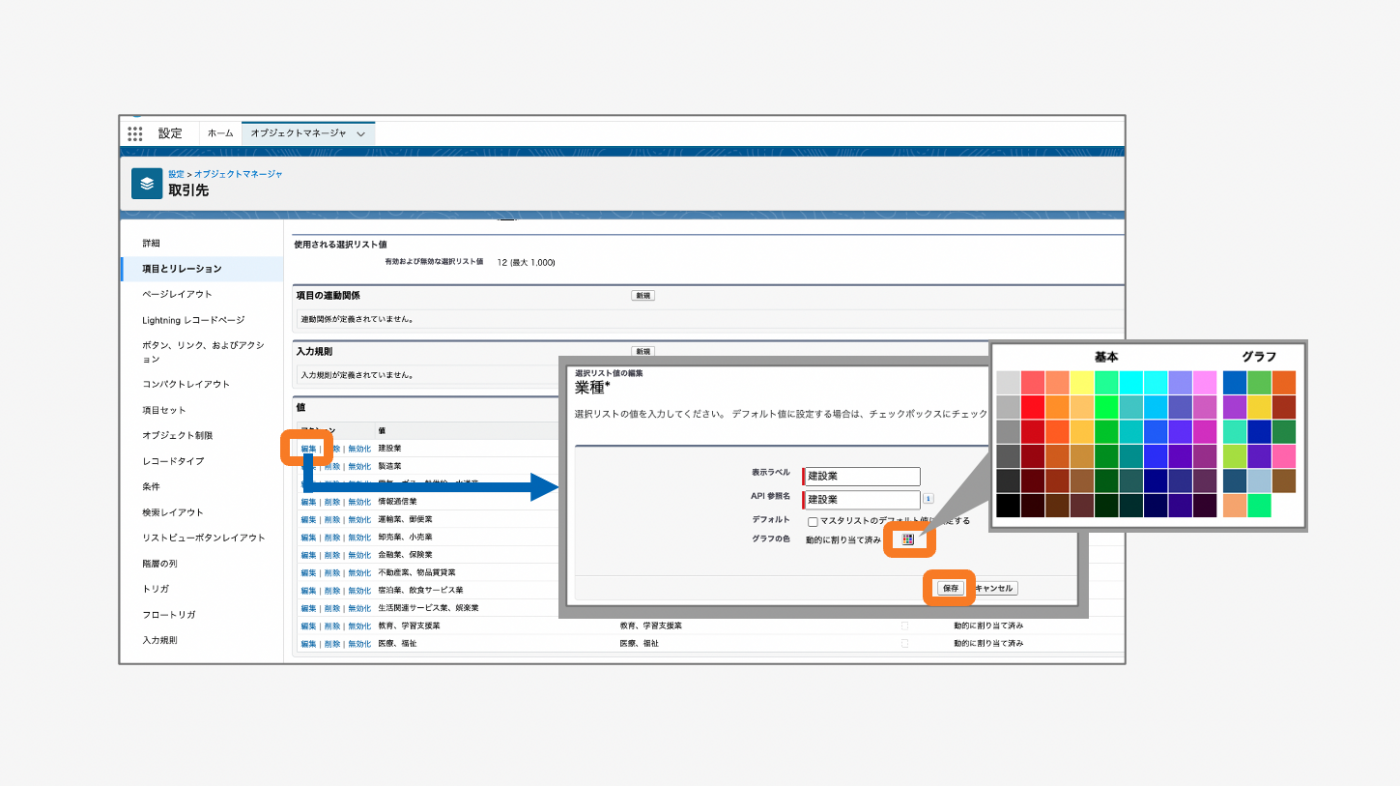
設定が完了しましたらダッシュボードを更新してみてください。設定した色で反映されました^^!
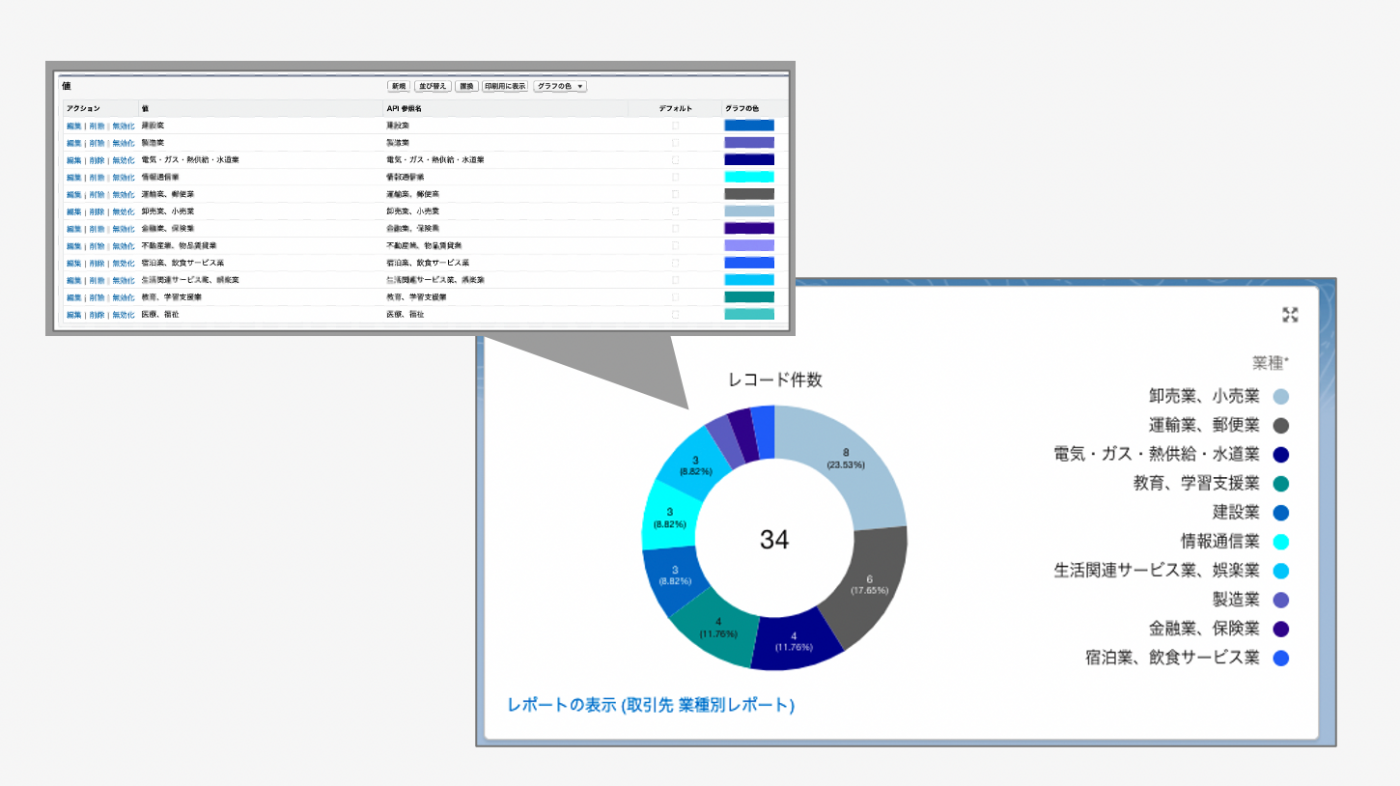
お悩み2.ダッシュボードの全体的なグラフの系統色を変更したい
「ダッシュボードの全体的なグラフの色の系統って変えたりできるの?」
実は、ダッシュボードのグラフの系統色を選ぶことができます。複数パターン用意されていますので試してみてはいかがでしょうか。
- ダッシュボードを開き[編集]ボタンをクリック
- 歯車ボタンをクリック
- 開いたプロパティ画面のダッシュボードパレットを指定
- [保存]ボタンをクリック
いかがでしょうか?ダッシュボードの全体のグラフの系統色が変わっているのが確認できるかと思います。
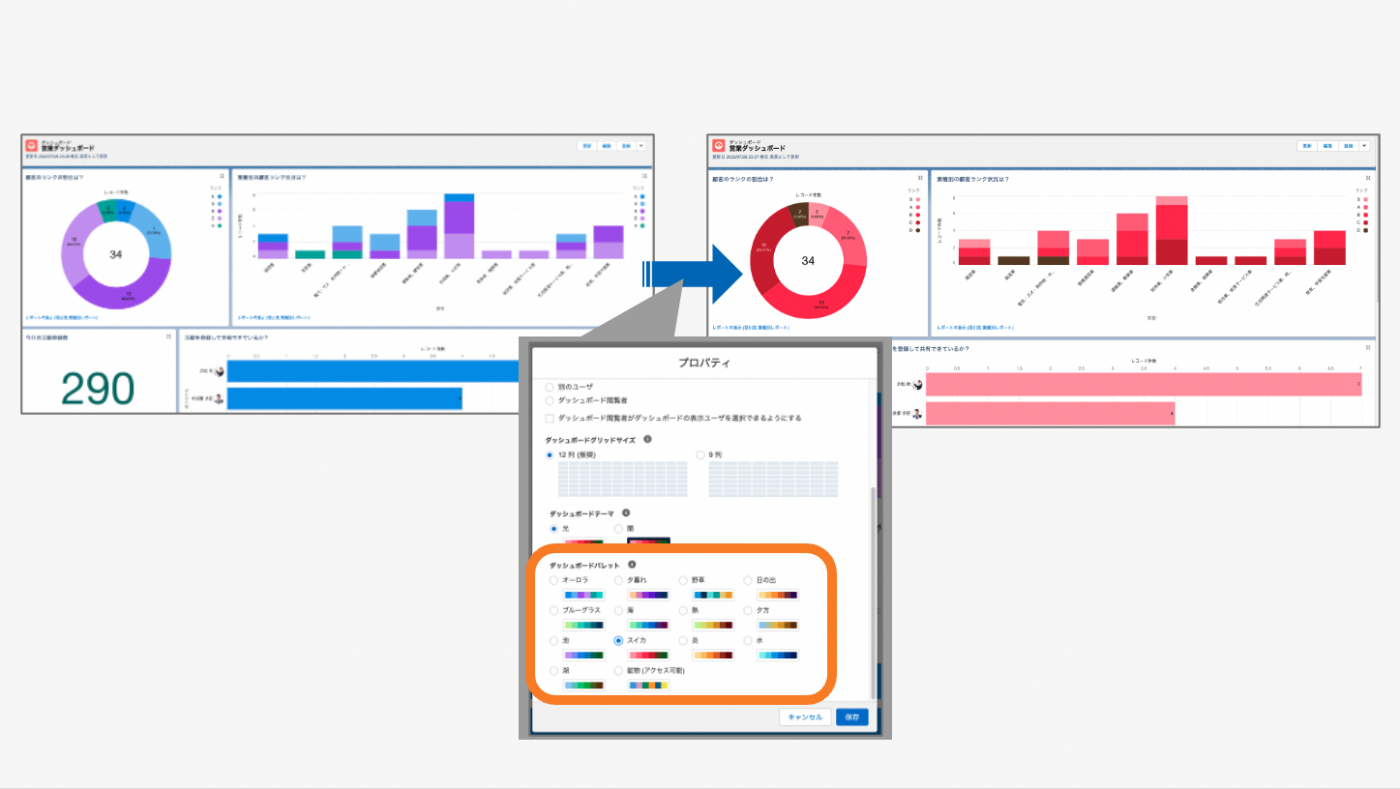
お悩み3.異常値用のグラフが分かるように区別したい
「ダッシュボードで進捗と異常値のグラフが分かるように区別できないかな」
実績や進捗の他に入力や更新ができているか確認する際に、異常値用のグラフだと視覚的に分かるようにする方法です。
- ダッシュボードを開き[編集]ボタンをクリック
- 異常値用のグラフ(コンポーネントと言います)の鉛筆マークをクリック
- コンポーネントテーマで「闇」を指定して[更新]
これで異常値のグラフだと視覚的にもわかりやすくなりましたね♪
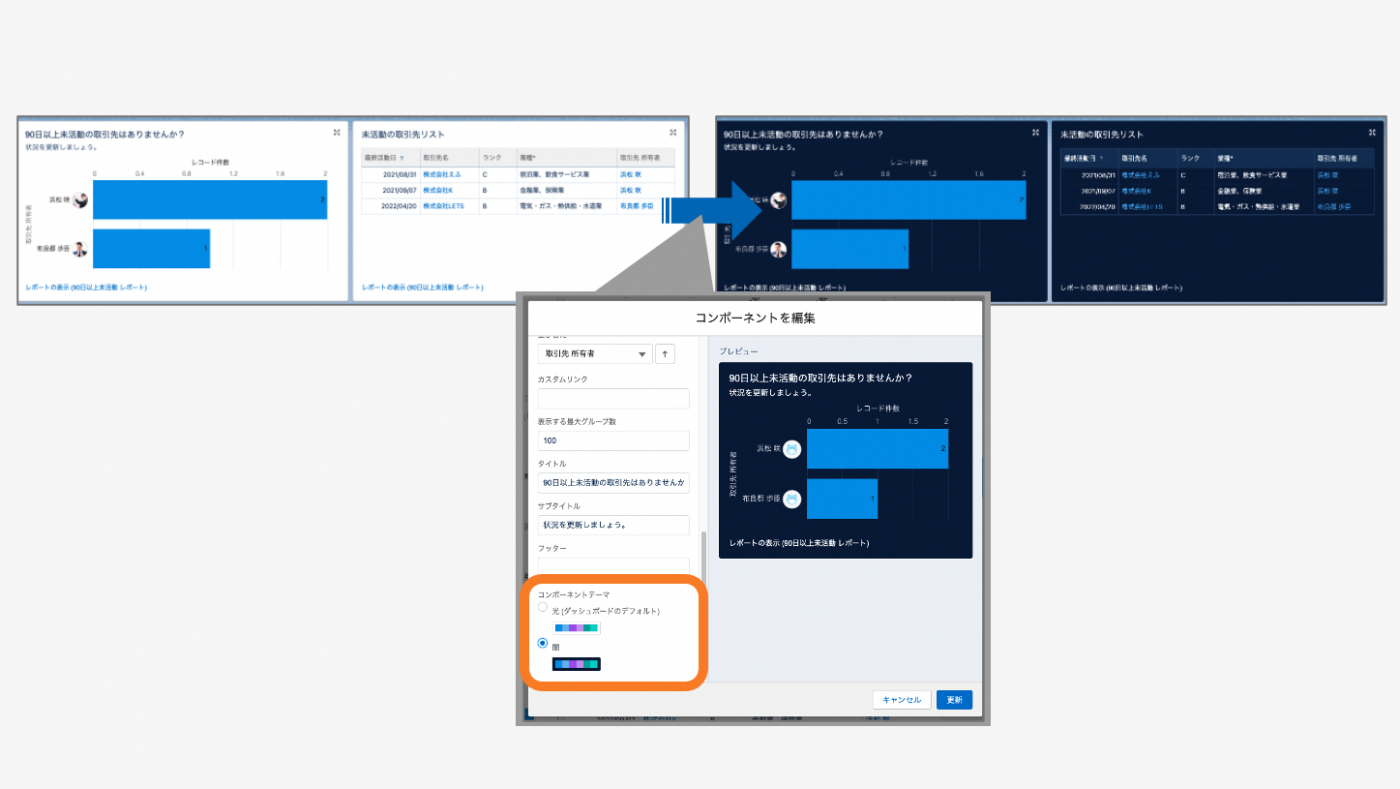
また、ダッシュボード全体が異常値グラフの場合(異常値ダッシュボード)、ダッシュボードのすべてのコンポーネントをまとめて「闇」に変更することもできます。
- ダッシュボードを開き[編集]ボタンクリック
- 歯車ボタンをクリック
- 開いたプロパティ画面のダッシュボードテーマで「闇」を指定
- [保存]ボタンをクリック
以上、「グラフの色」についてでした。
実際に試してみてくださいね^^♪







