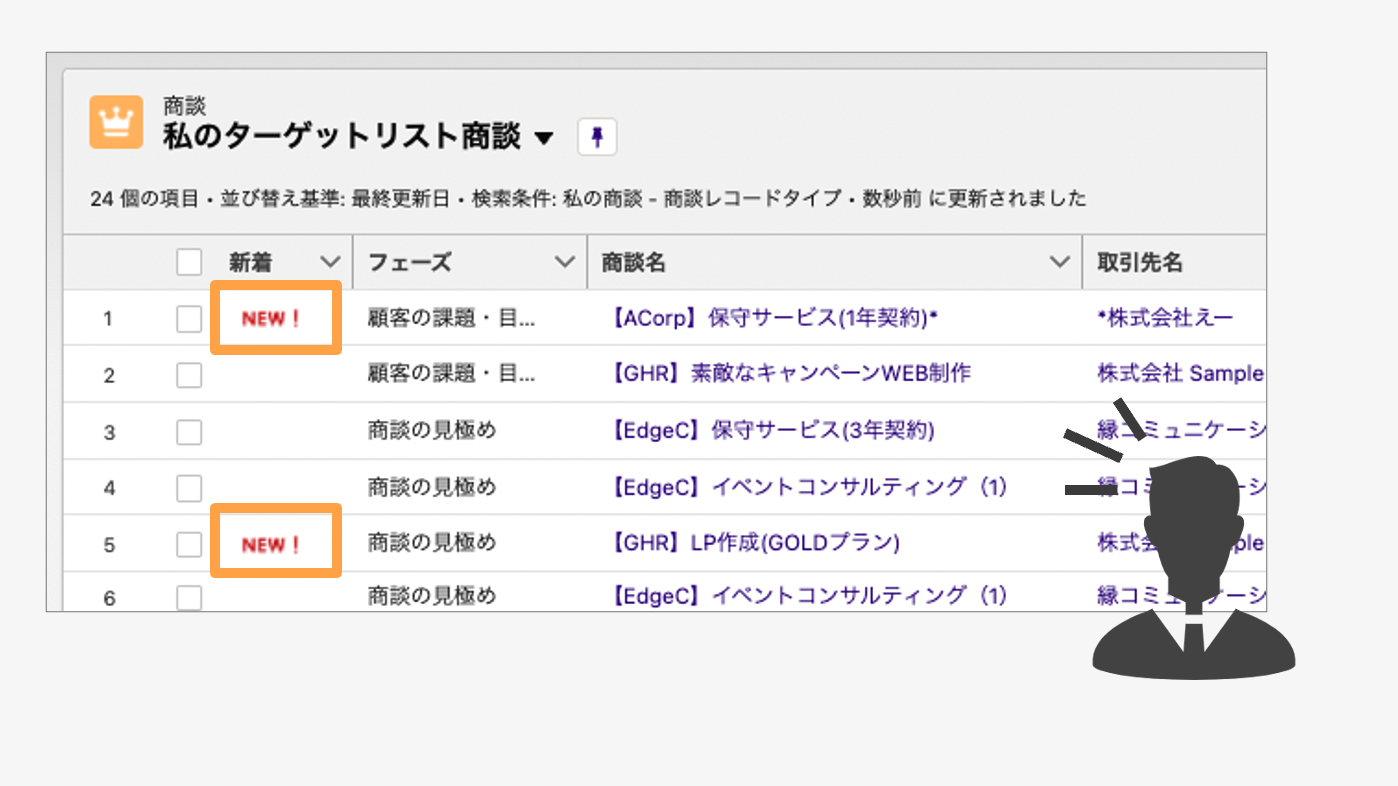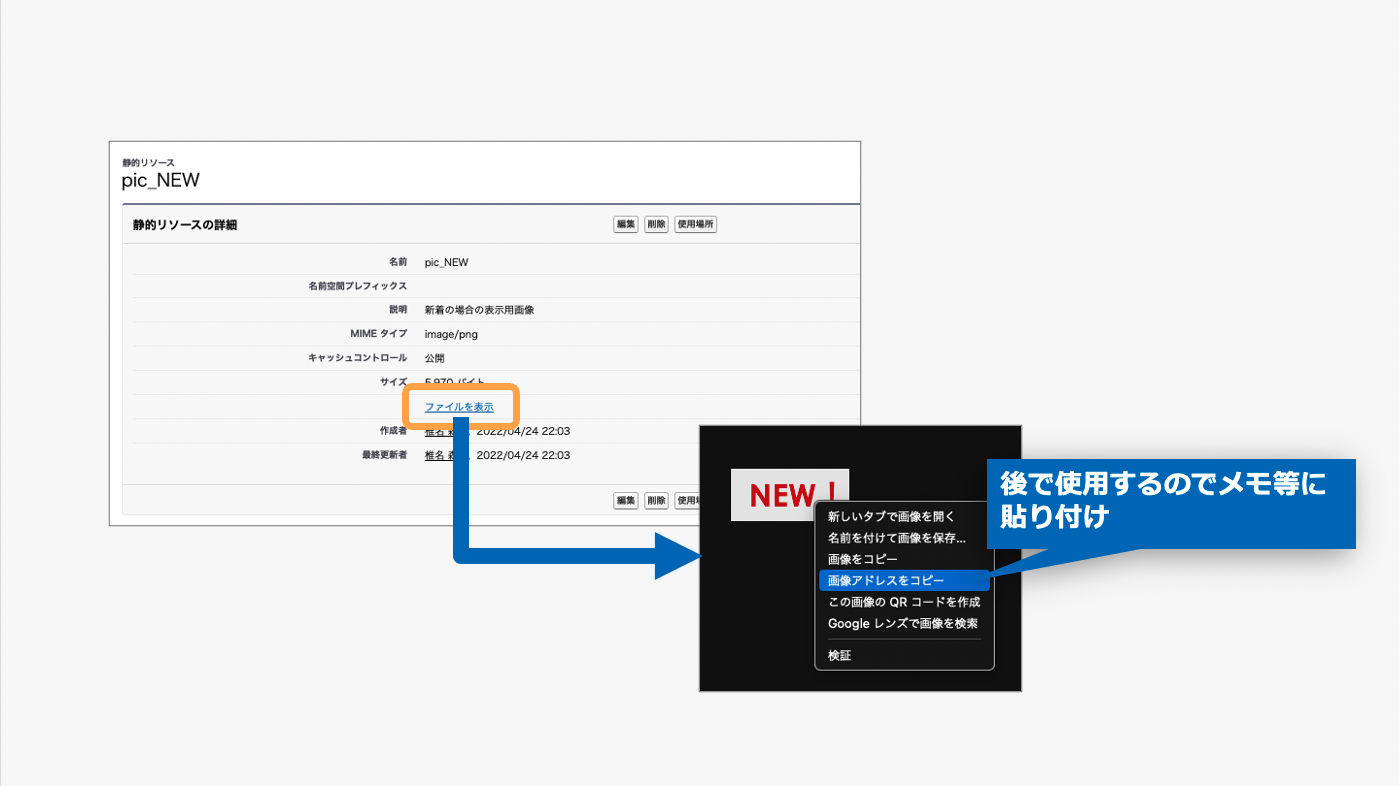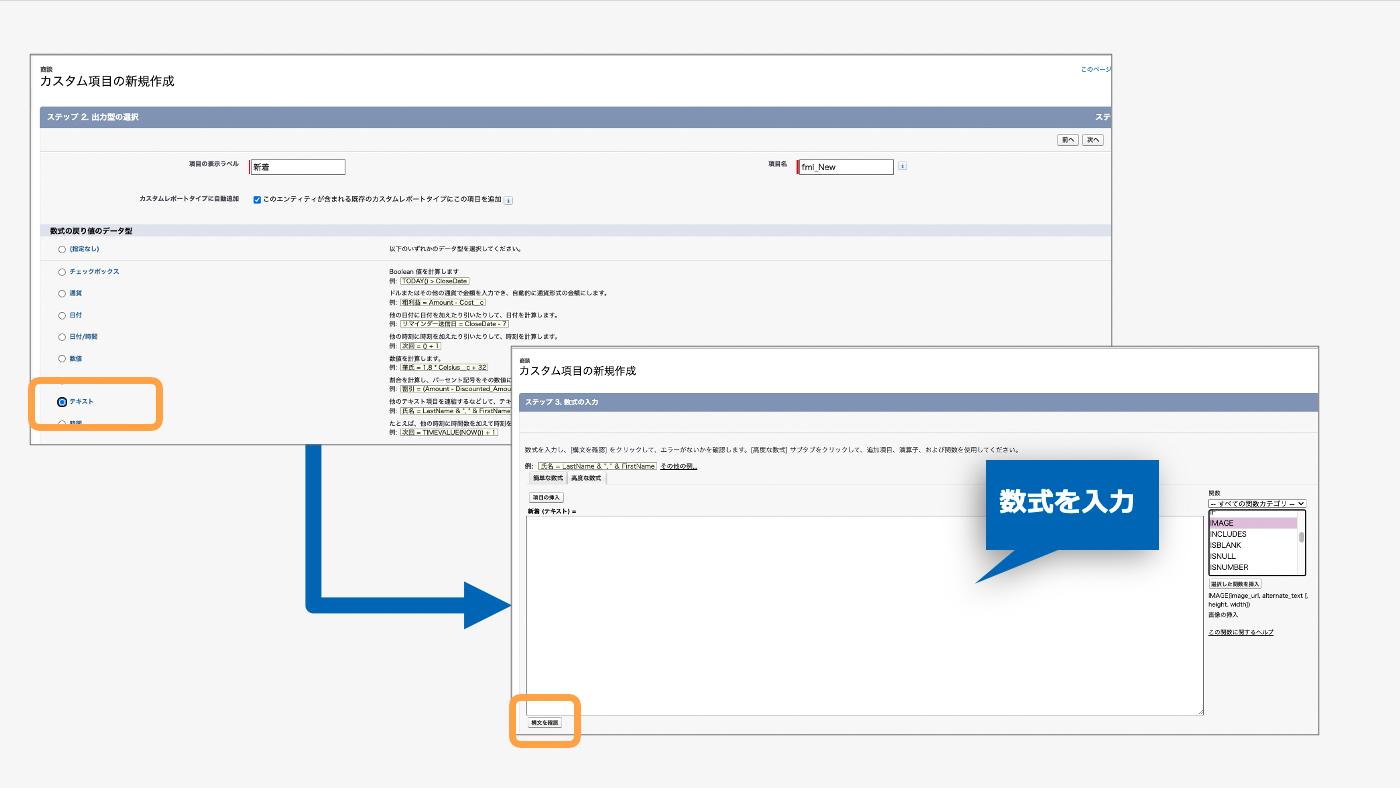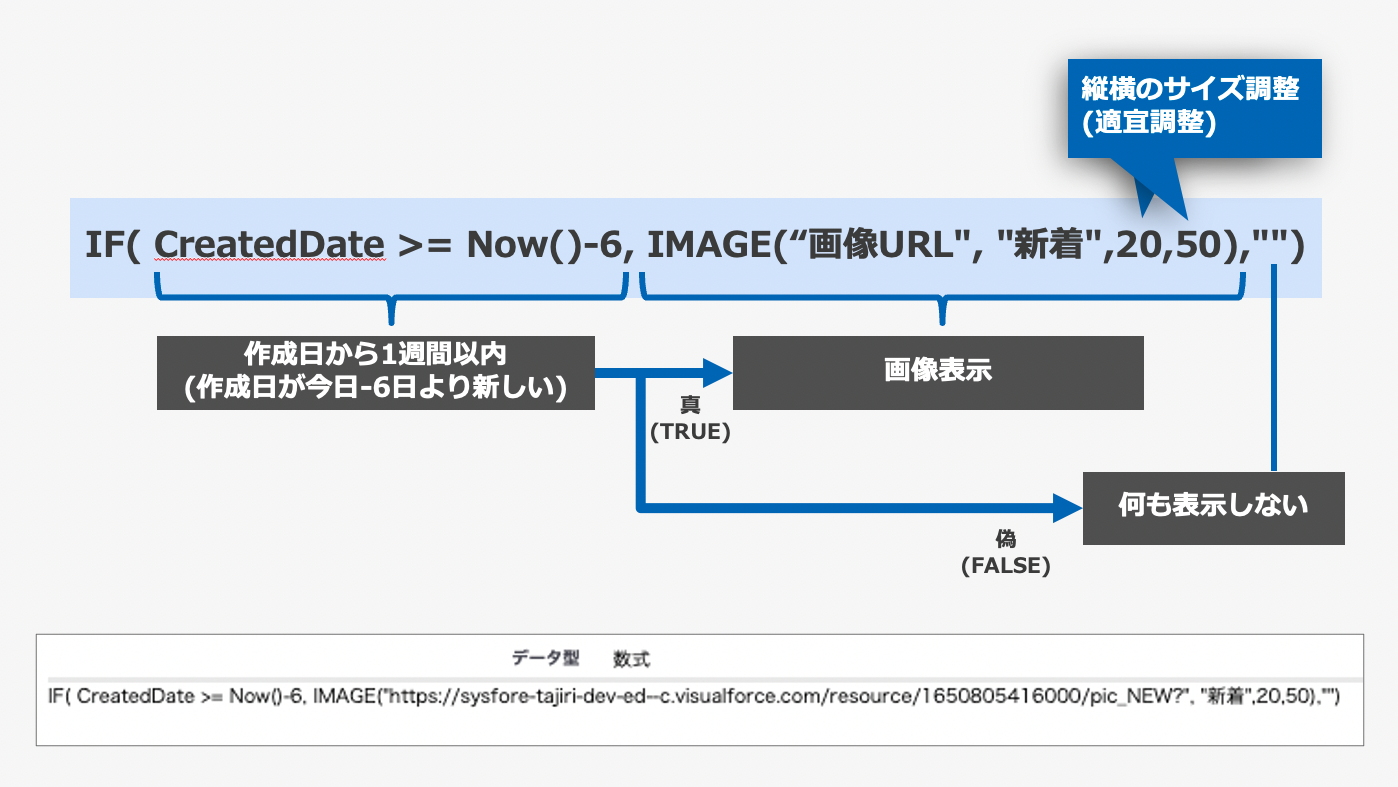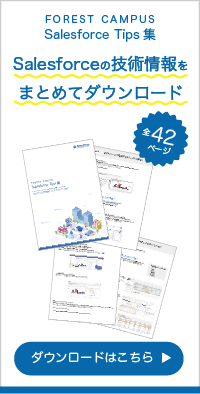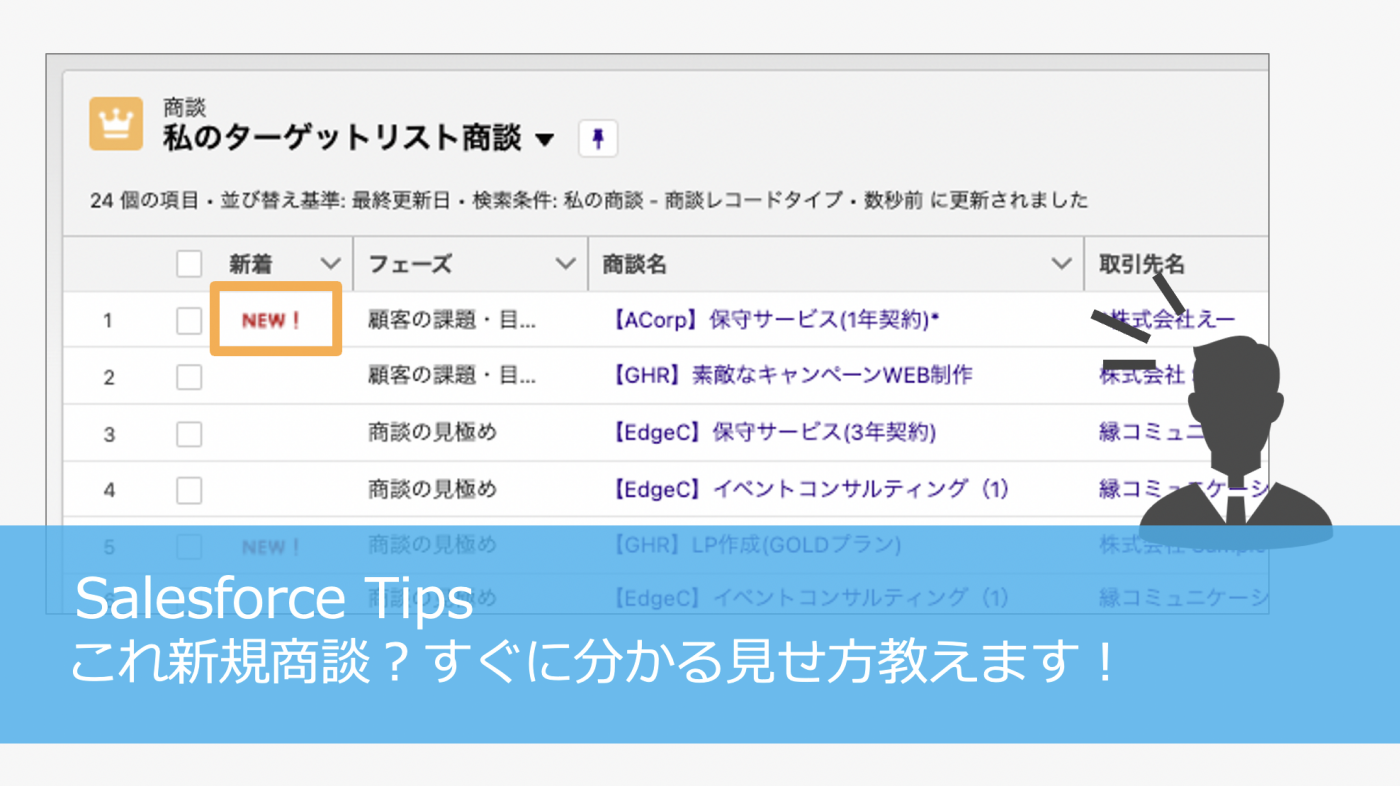
「この商談、新規商談?」
「これ最近作成されたのかな?作成日を見れば良いのだけれどパッと見て分からないかな」
データを確認する際に、新規かすぐに分かると確認しやすいですよね。データもたくさんあると新規なのか過去に登録したデータなのか作成日で確認できますが作成日を見て判断するので少し手間に感じてしまいます。
そこで、画像を使用して分かりやすくしてみてはいかがでしょうか?
今回は「IMAGE関数を使用した数式」についてご紹介いたします^^
これ新規商談?すぐに分かる見せ方教えます!
今回は数式を使用します。数式というと複雑、難しいという印象があるかもしれません。実際に使用していくと、関数の使い方が分かるようになり抵抗は減っていきますので、まずは実際に使用してみることをおすすめします。シンプルな数式から始めると良いかもしれません^^
今回は、すぐにご使用いただけるように数式をコピー&ペーストできるようにしております!※一部編集必要
まずは、実際に数式を作成してどのようになるのか確認してみてください^^
画像をSalesforceに保管する
まず、表示するための画像をSalesforceに保管します。
- 表示したい画像を準備(今回は新着が分かる画像)
- Salesforce画面右上の歯車マーク>設定をクリック
- 設定ページ[ホーム]タブのカスタムコード>静的リソース をクリック
- 静的リソースページの[新規]ボタンをクリック
- 名前(任意)を入力、ファイルでファイルを選択、キャッシュコントロール「公開」を選択
- [保存]をクリック
- 静的リソースの詳細のファイルを表示をクリック
- 表示された画像を右クリックして「画像アドレスをコピー」クリック
- コピーした画像アドレスをメモ等に貼り付けて控える(後で使います)
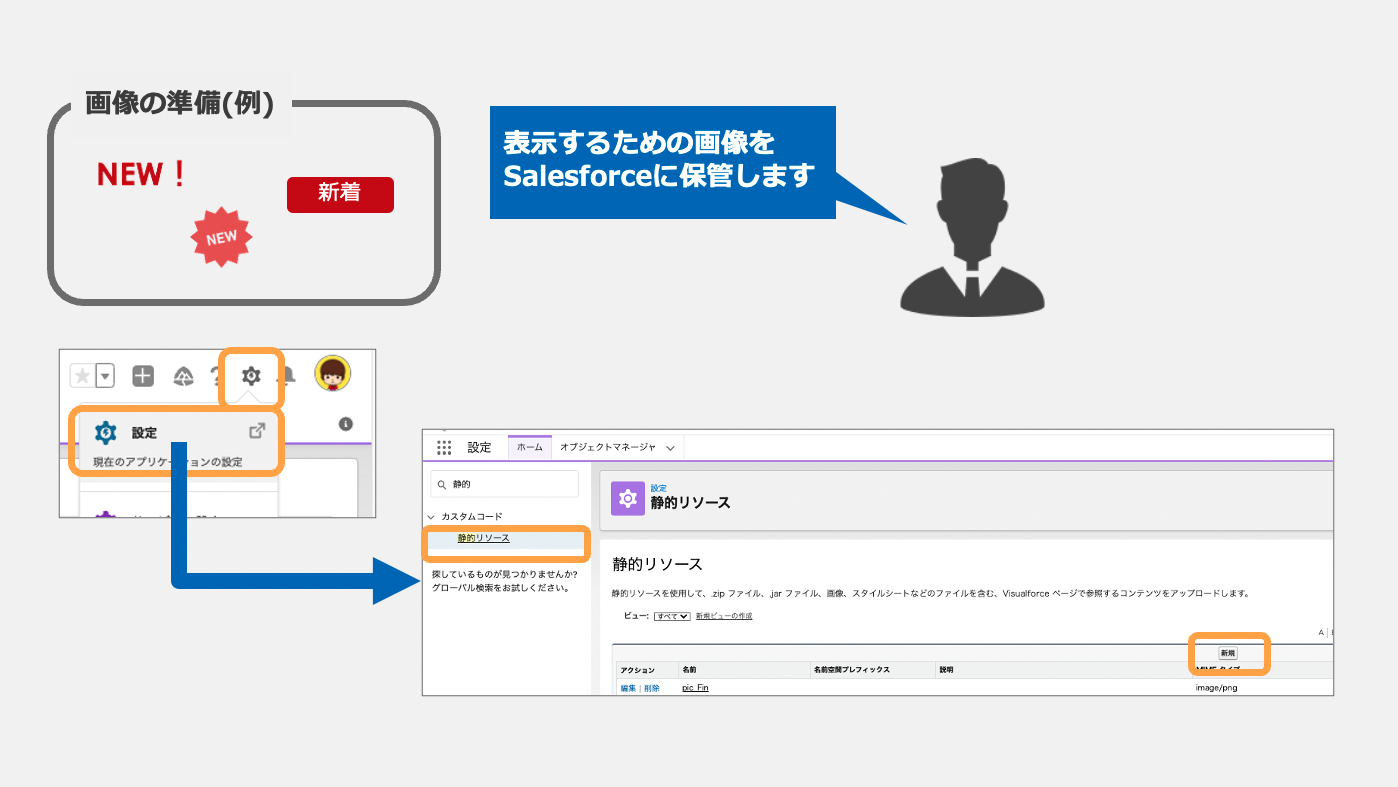
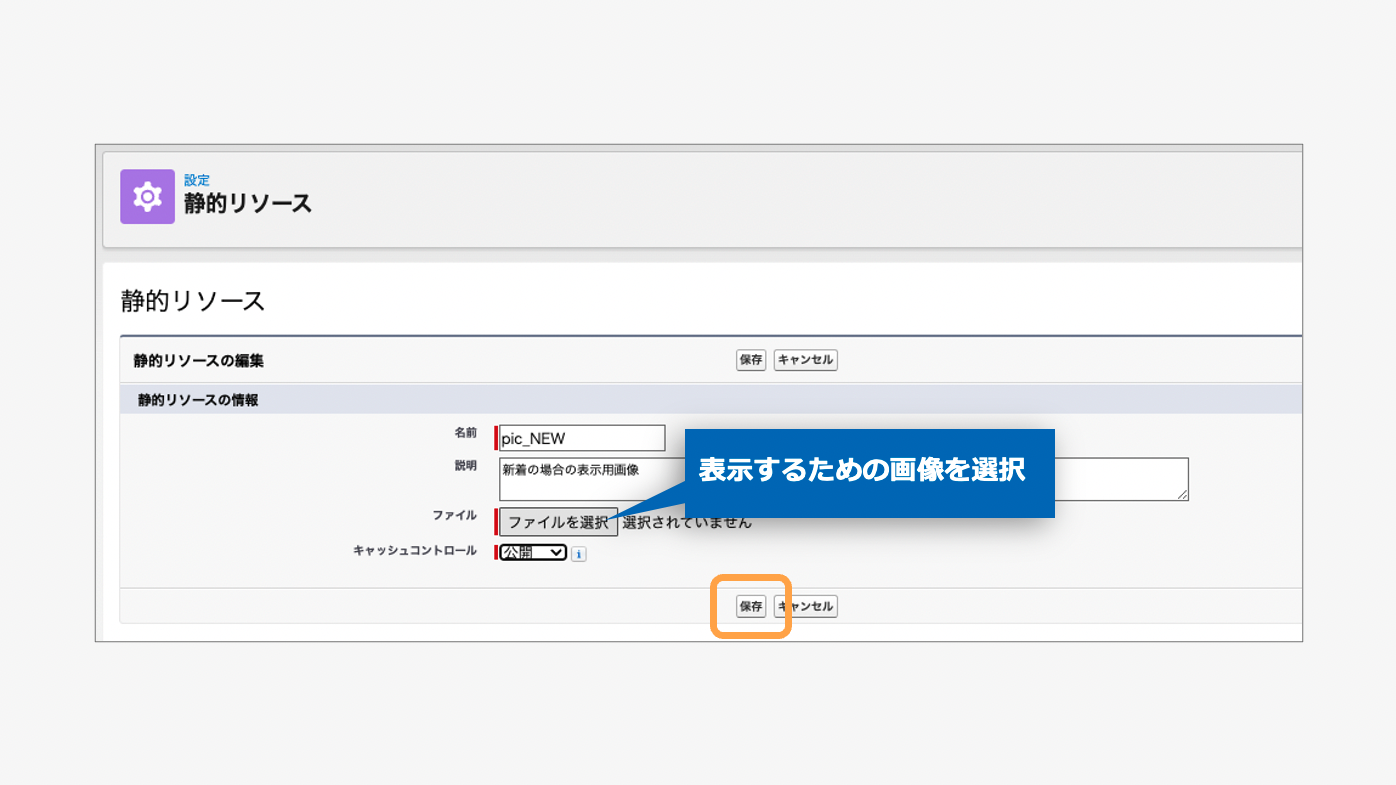
新着表示の数式項目を作成する
次に、数式項目を作成していきます。
- 設定の[オブジェクトマネージャ]タブ をクリック
- 商談をクリック ※右上の虫眼鏡クイック検索で探すと見つけやすいです^^
- 左側の[項目とリレーション]クリック
- 右上[新規]ボタンをクリック
- ステップ1:データ型「数式」を選択して[次へ]クリック
- ステップ2:項目の表示ラベル(任意)、項目名(任意)を入力、数式の戻り値のデータ型「テキスト」を選択して[次へ]クリック
- ステップ3:数式*を入力(ここで控えておいた画像URLの出番です) ※数式は下記記載
- [構文を確認]クリックしてエラーでないことを確認 ※赤字:エラー/緑字:エラーなし
- 空白値を選択して[次へ]クリック
- ステップ4:項目レベルセキュリティを設定し[次へ]クリック ※特にプロファイルで閲覧制限なければ変更不要
- ステップ5:ページレイアウトへの追加を設定し[保存]クリック ※特にページレイアウトに表示で問題なければ変更不要
*数式 ※<画像URL>は控えておいた画像URLを貼り付けます
IF( CreatedDate >= now()-6, IMAGE(“<画像URL>”, “新着”,20,50),””)
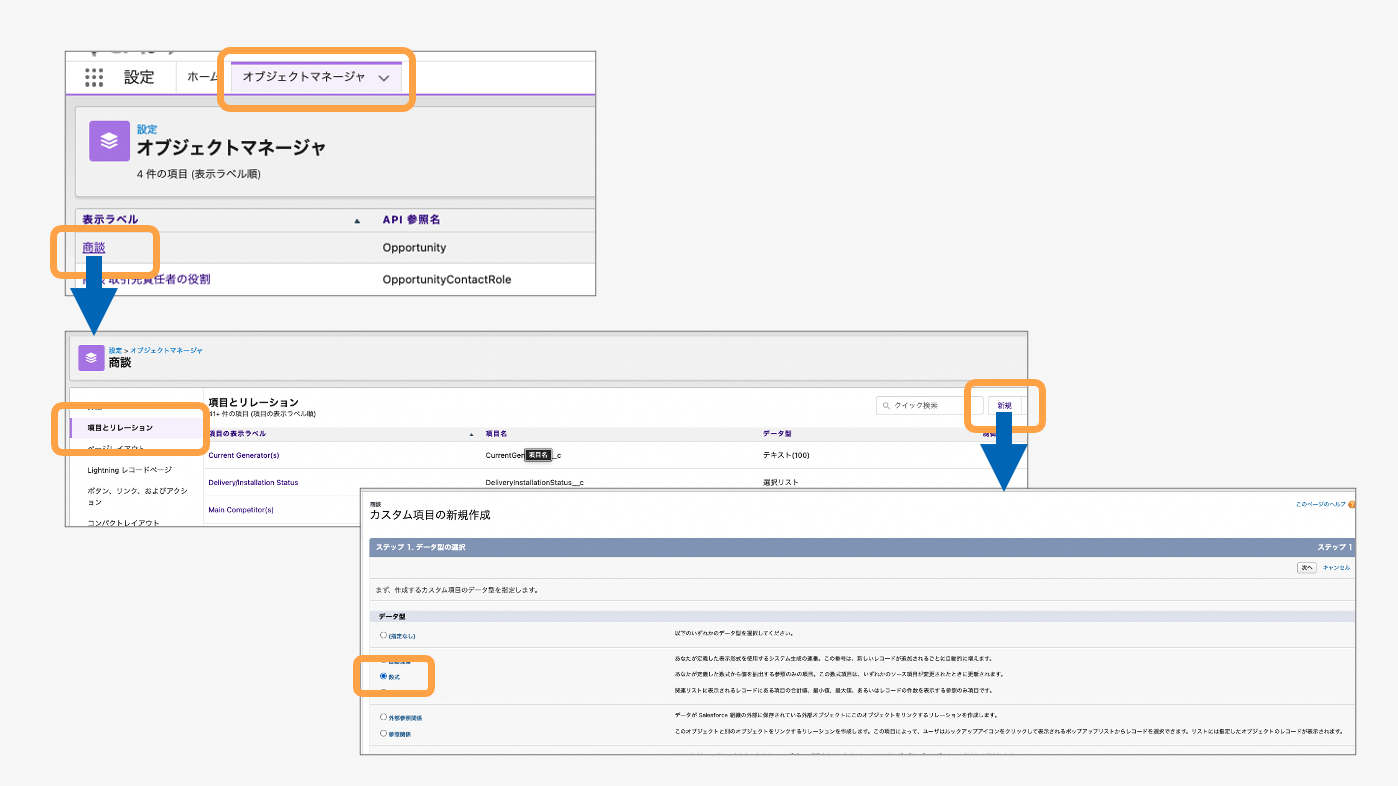
実際にリストビューで確認する
実際に画像が表示されるか確認します。商談リストビューで「新着」項目を追加します。
リストビューへの項目追加方法
- リストビュー右上の歯車マークをクリック ※最近参照したデータ以外のリストビューを選択
- [表示する項目を選択]をクリック
- 選択可能な項目から項目を選択し参照可能項目へ▶︎をクリックして移動 ※▲▼で項目の表示を調整
- [保存]クリック
いかがでしょうか?1週間以内に登録した商談データの「新着」項目に画像が表示されましたでしょうか^^
リストビューだけでなくレコードページ(コンパクトレイアウト含む)やレポート上でも表示することができます。
今回は作成日を条件にしましたが、最終更新日や他の項目を条件にしても応用ができそうですね♪
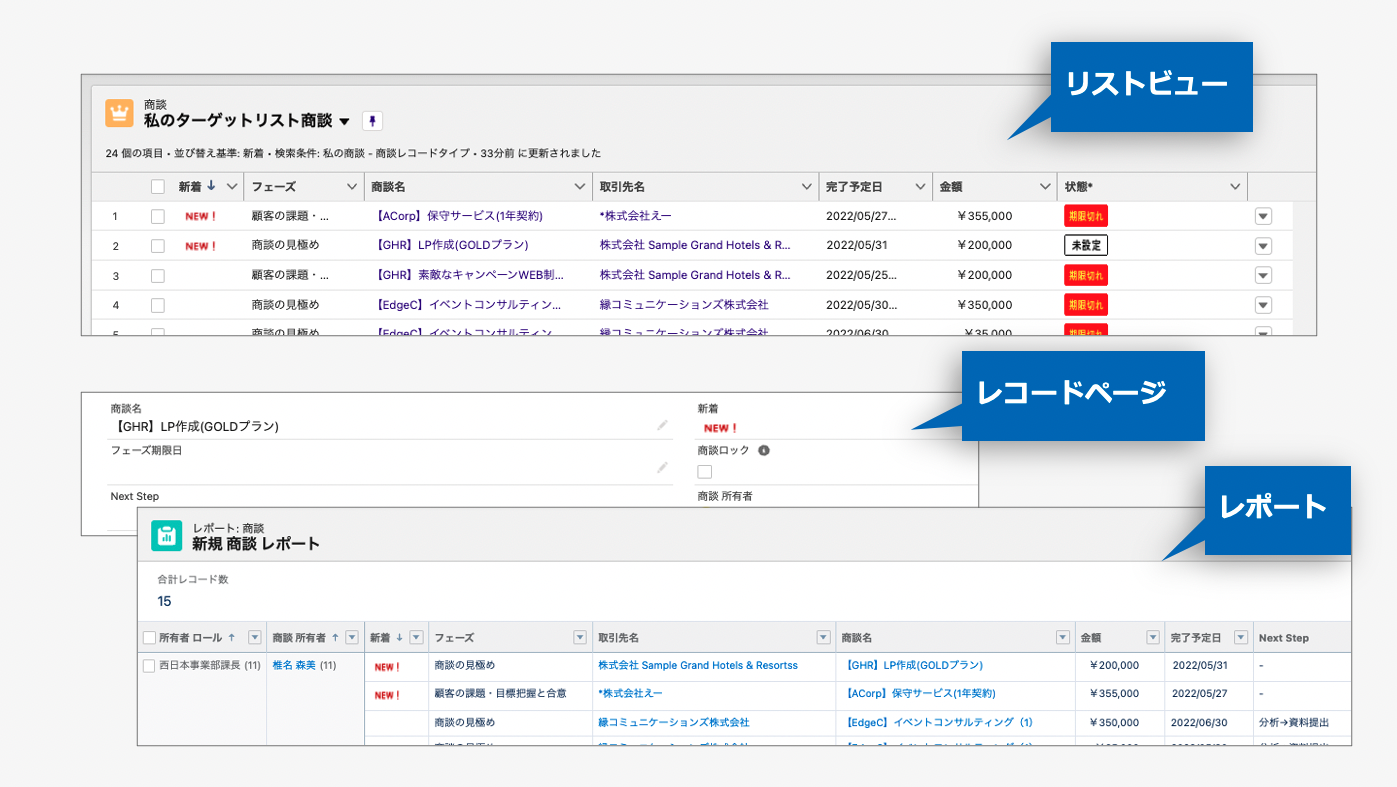
以上、「IMAGE関数を使用した数式」についてでした。
IMAGE関数を使用すると、今回のように画像を表示することでデータが分かりやすくなります。
完了/未完了や期日の期限切れ等の表示にも応用できそうですね^^
ぜひ試してみてくださいね♪