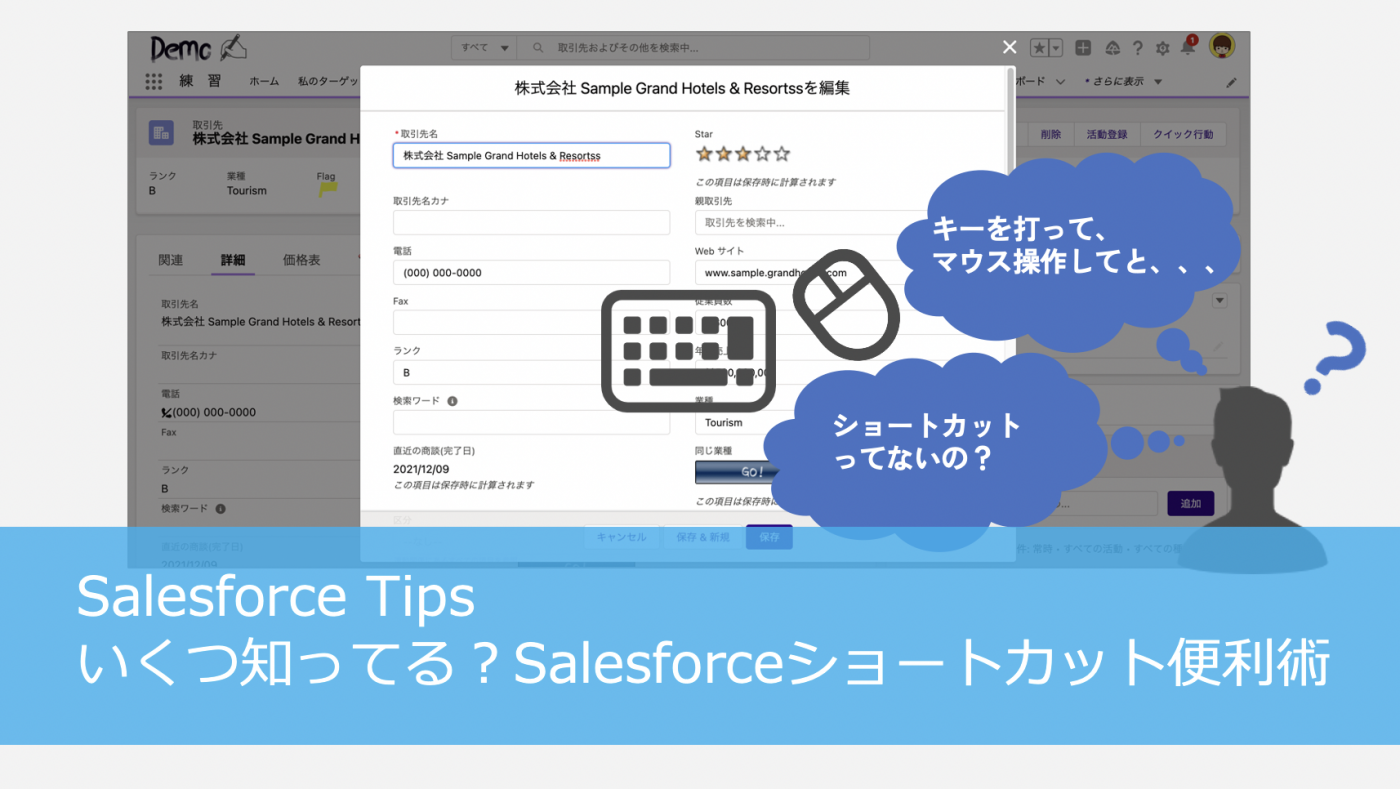
Salesforceを操作するときに、キーボードのキーで操作できると時短できそうですよね!
Salesforceに「ショートカット」ってあるの?
はい、実はSalesforceにもショートカットがあるのです♪
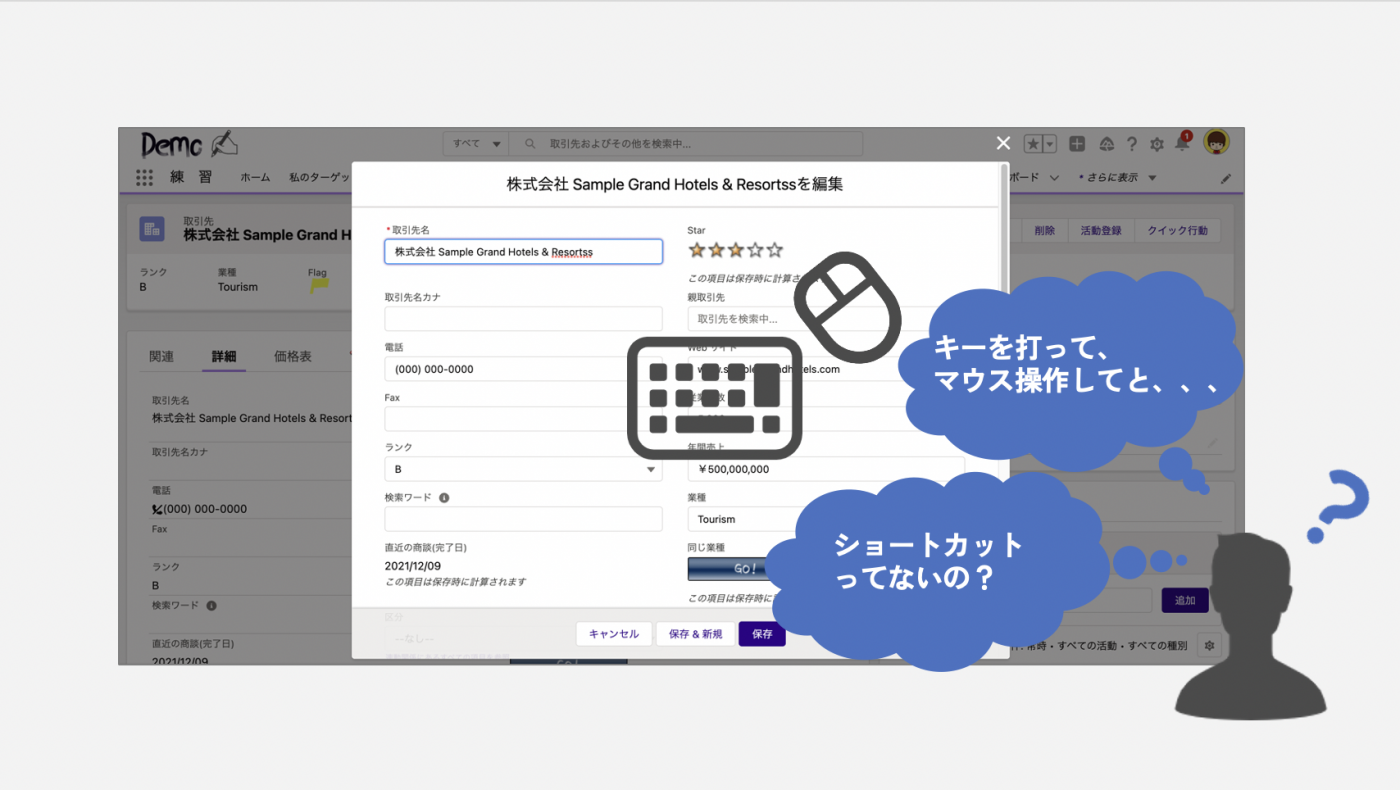
今回は、「ショートカット」についてピックアップしてご紹介いたします^^
いくつ知ってる?Salesforceショートカット便利術
では、早速順番に見ていきましょう
1.ショートカットメニューを表示(Windows: [Ctrl]+[ / ] macOS: [command]+[ / ])
ショートカットでショートカットメニューを表示することができます。忘れた時もすぐに確認できそうですね。実際にやってみましょう!こんな感じになります。おお〜!ショートカットが表示されました^^
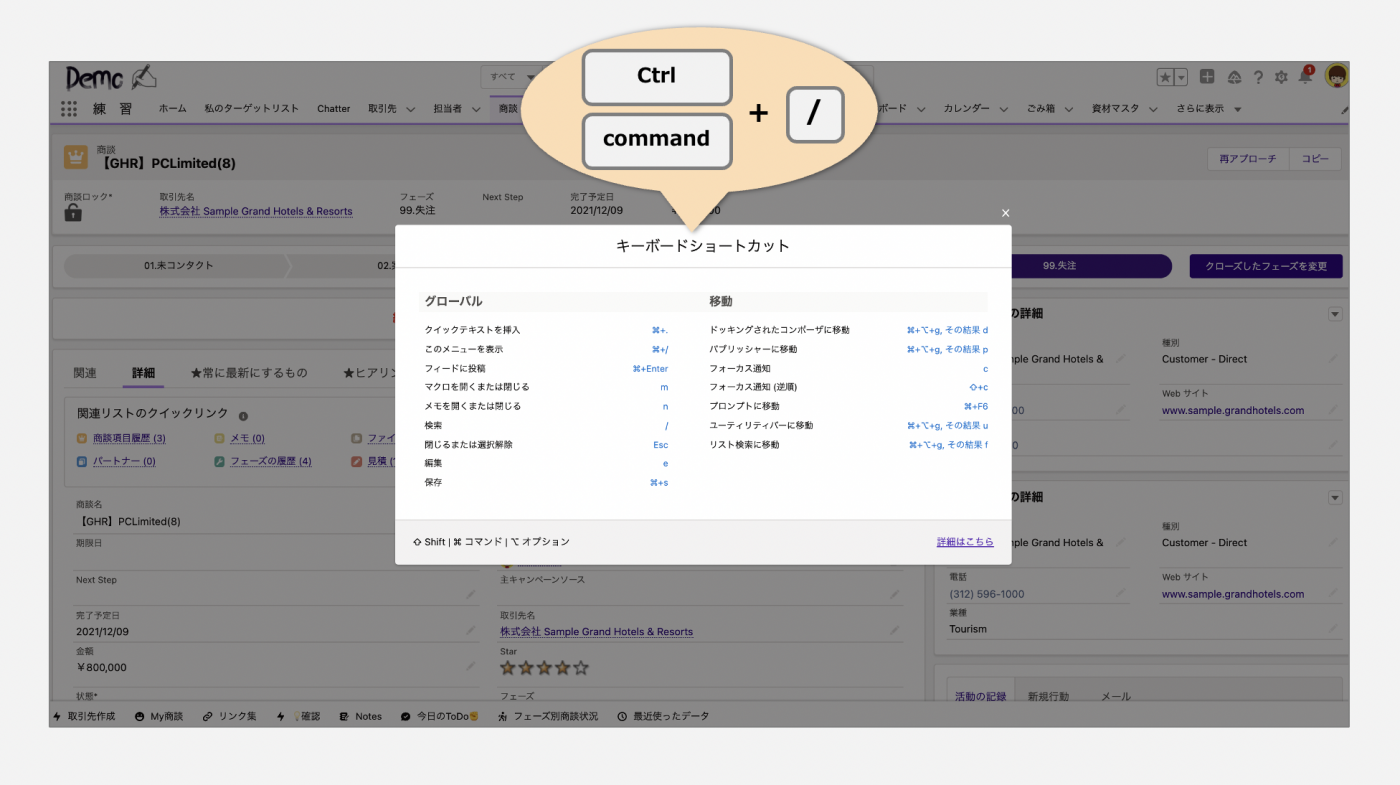
2.検索(Windows、macOS: [ / ] )
カーソルを画面上中央のグローバル検索ボックスに移ります。検索したい時に[ / ]キーですぐに探したい言葉を入力して検索することができます。検索することは結構あるので[ / ]キー押下を覚えておけば、すぐに検索することができて時短間違いなしですね。
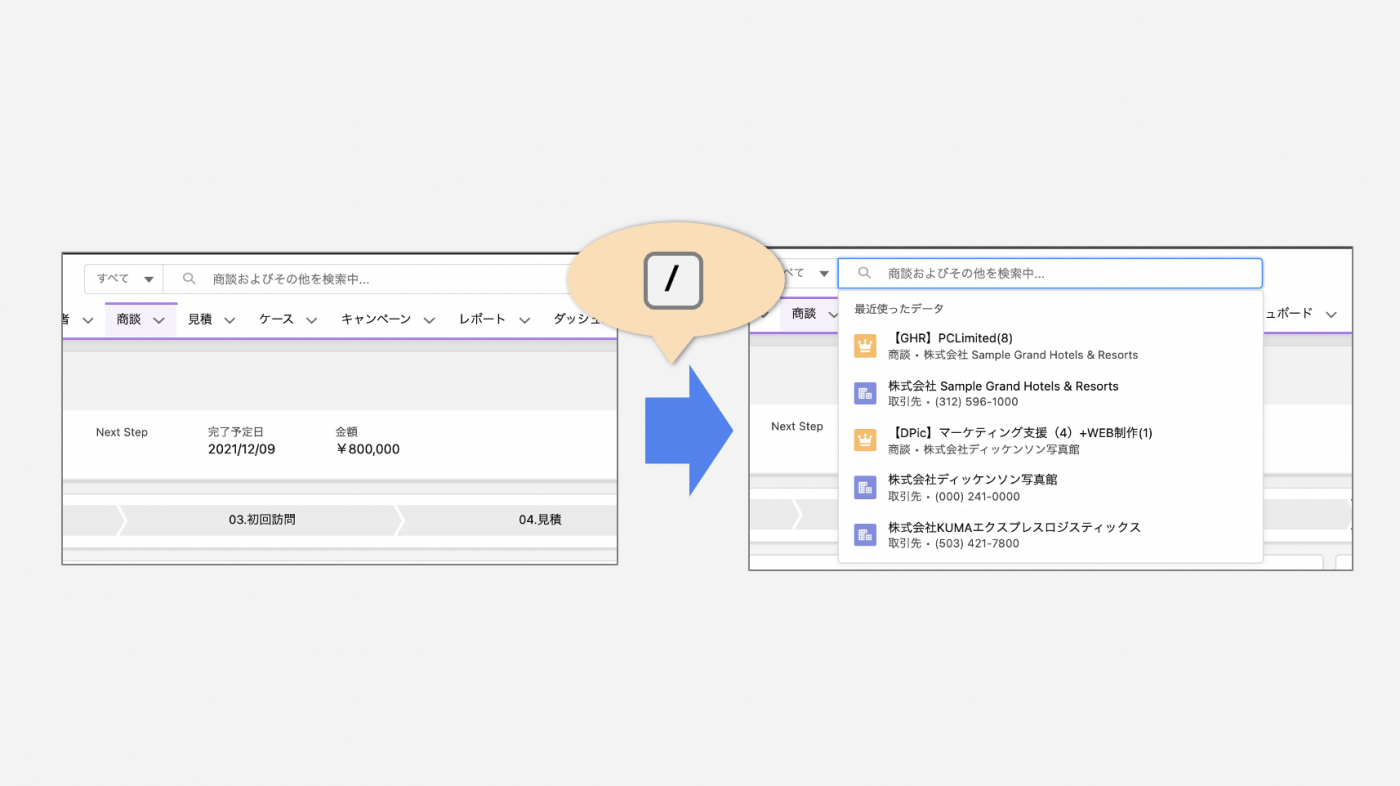
3.編集(Windows、macOS: [ E ] )
データ登録時に[編集]ボタンをクリックせずに[ E ]キー押下で編集することができます。
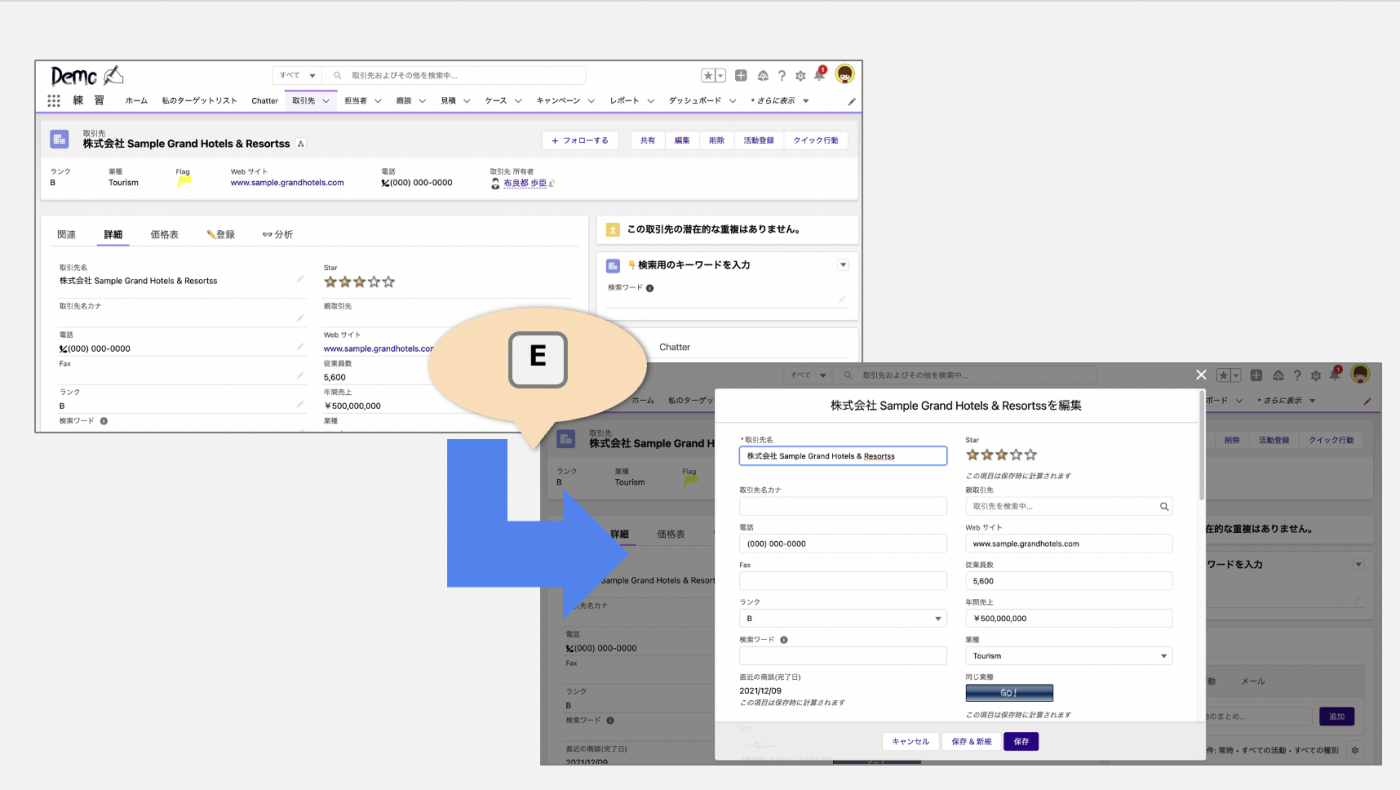
4.次の項目に移動(Windows: [Tab] macOS: [→|])
今選択している項目の次の項目に移動したい時に使います。次の次の項目で移動したい場合は、もう一度キーを押下すると移動しますので活用できそうです^^
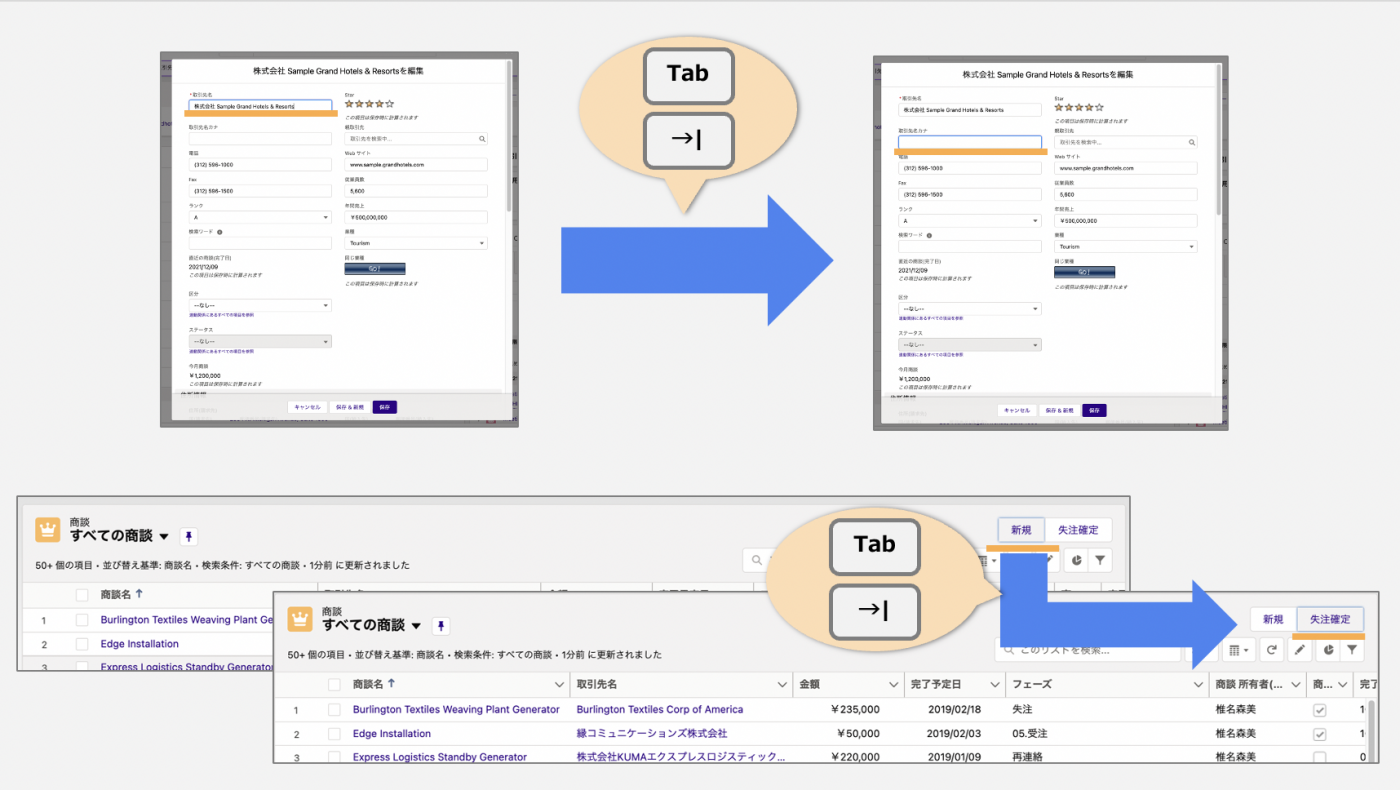
5.前の項目に移動(Windows: [Shift]+[Tab] macOS: [⬆︎]+[→|])
4.は次の項目でしたが、その逆で前の項目に移動です。4と5の操作でスイスイと進めそうです^^
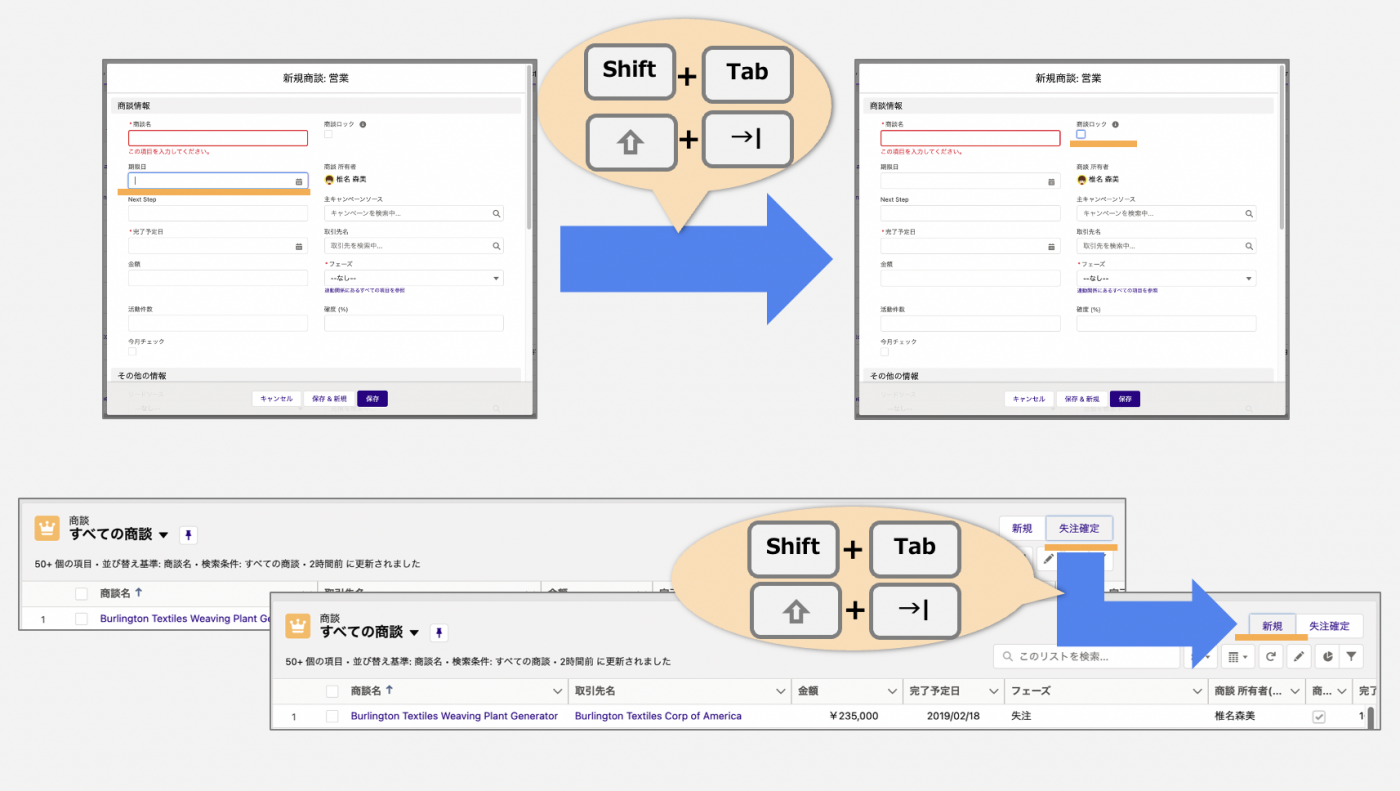
6.選択リストの値選択(Windows: [↑(Page Up)],[↓(Page Down)] macOS: [▲],[▼])
選択リストの値の選択だって出来ちゃいます。さらに[Enter]キー(macOSの場合は[↩︎])で確定します。
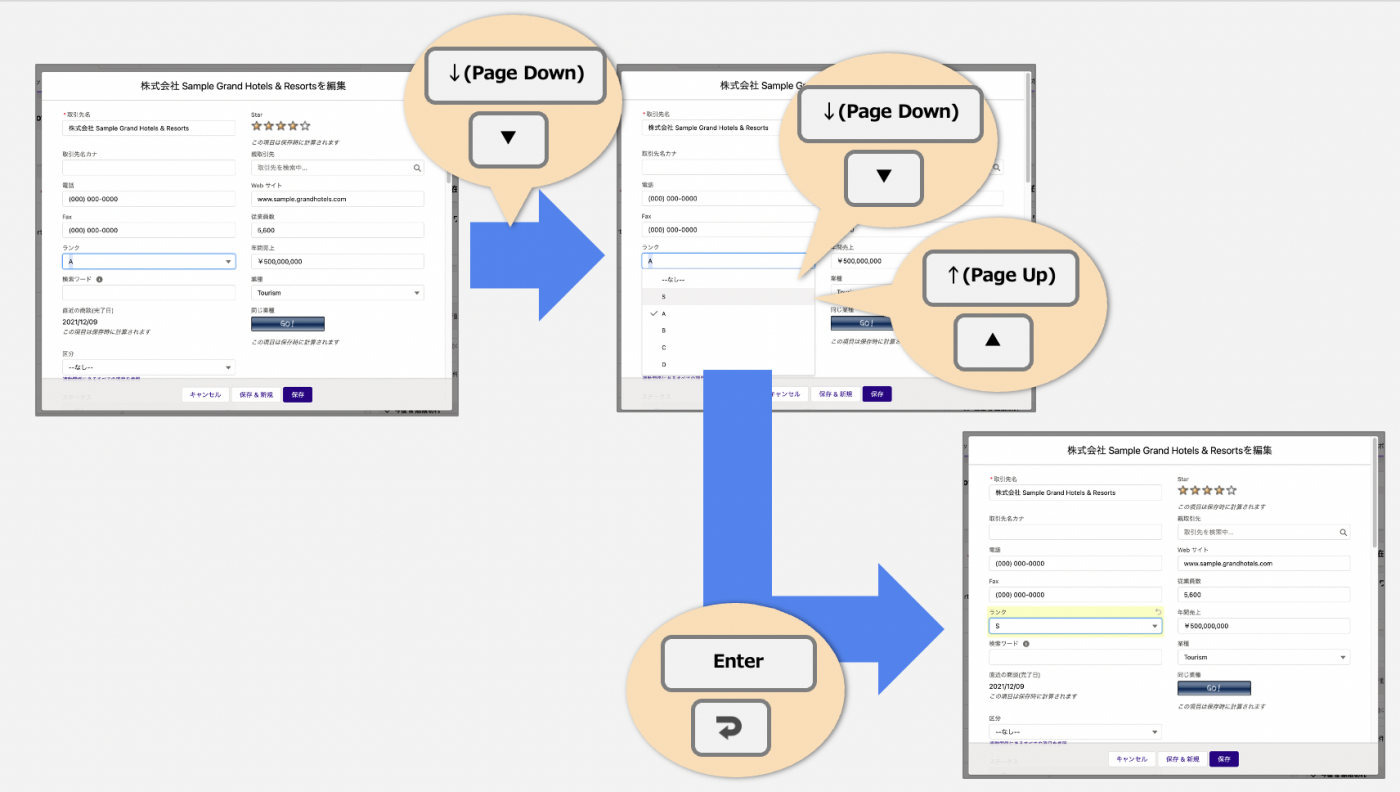
7.保存(Windows: [Ctrl]+[S] macOS: [command]+[S])
そしてデータ登録で肝心の保存もできちゃいます^^!
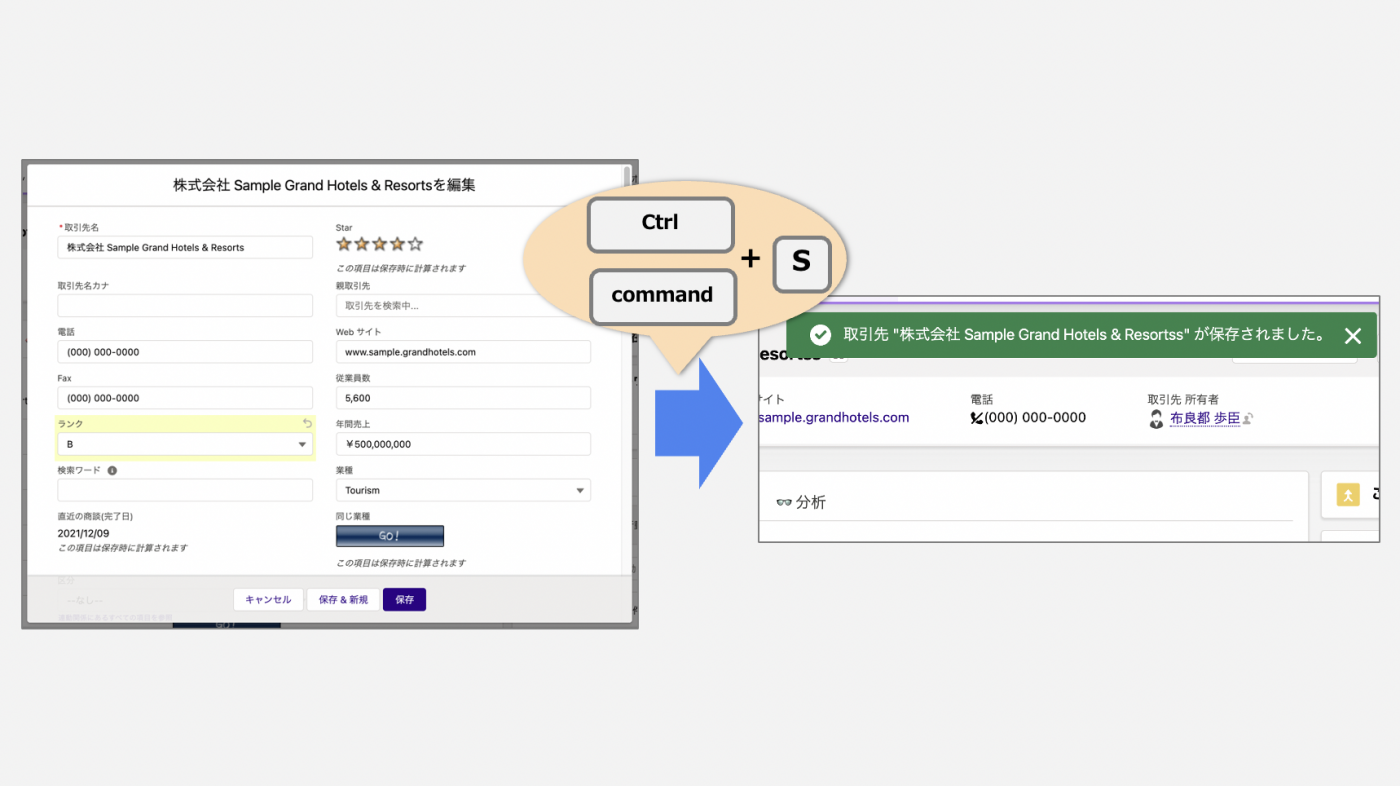
8.ユーティリティバーに移動([ G ]+[ U ])
ユーティリティバーを設定している場合は、ユーティリティバーに移動することもできます。マウスをユーティリティバーに合わせることなくキー操作で移動することができるんです。
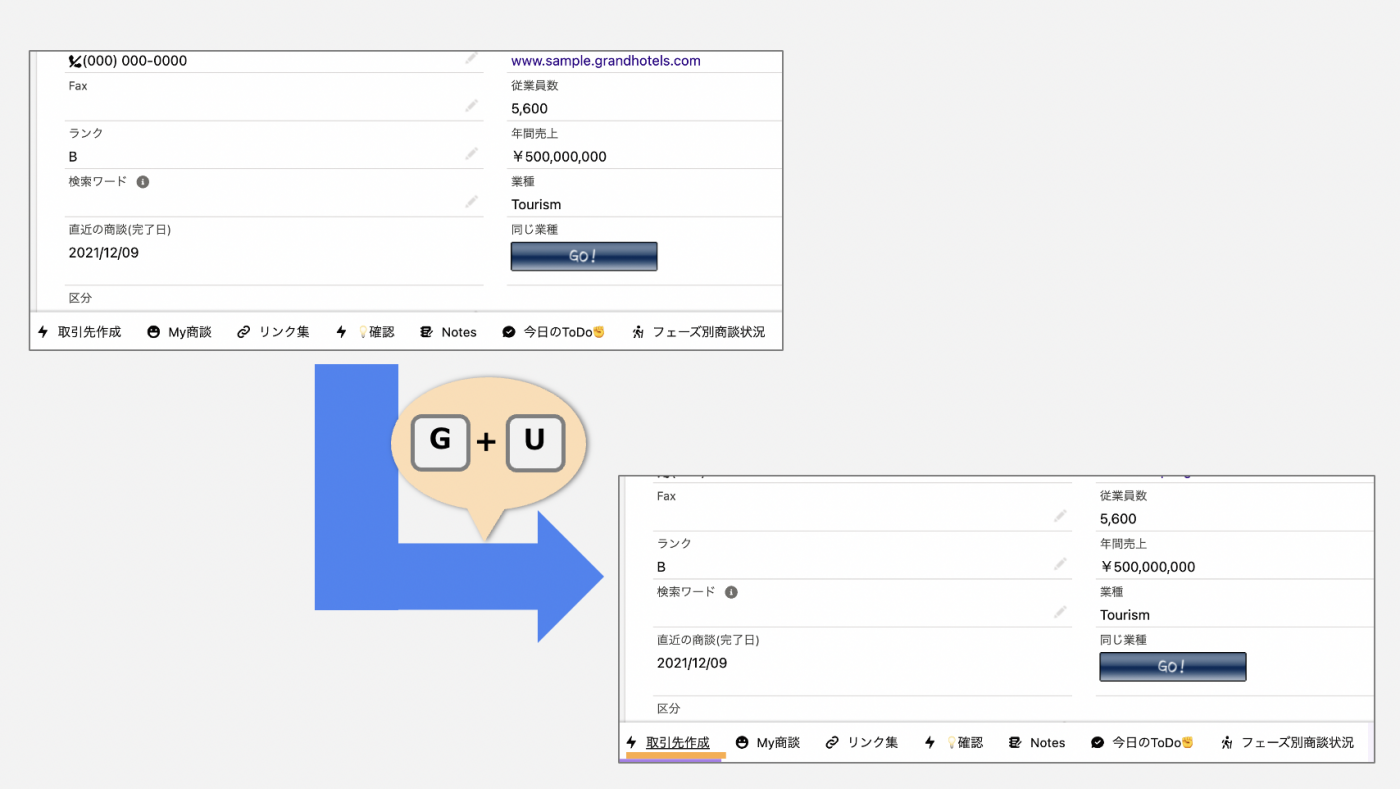
キーを操作するだけでいろいろなことができますので時短化になりそうですね^^
以上、「ショートカット」についてでした。
ぜひお試しくださいませ♪







