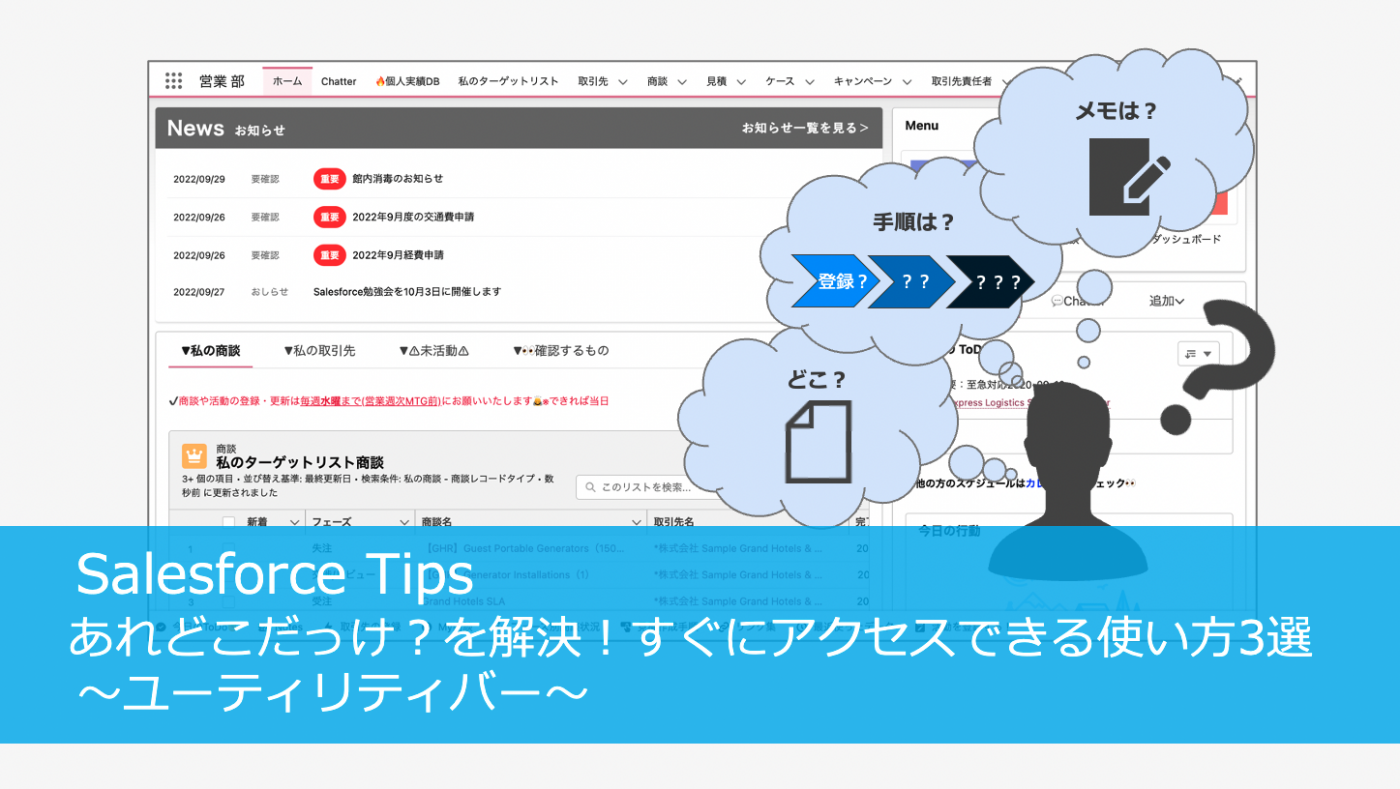
「社内資料どこに保管されていたっけ?すぐに使いたいけど探すのに時間かかりそう」
「見積もりってどういう手順だったっけ?誰かに確認しないとすぐには分からない」
「すぐにメモを取りたいんだけど、メモってどこで作成するんだっけ?」
資料の場所や作成方法等「あれどこだっけ?」と探していると時間がかかってしまいますよね。
今回は「ユーティリティバーの使い方3選」についてご紹介いたします。
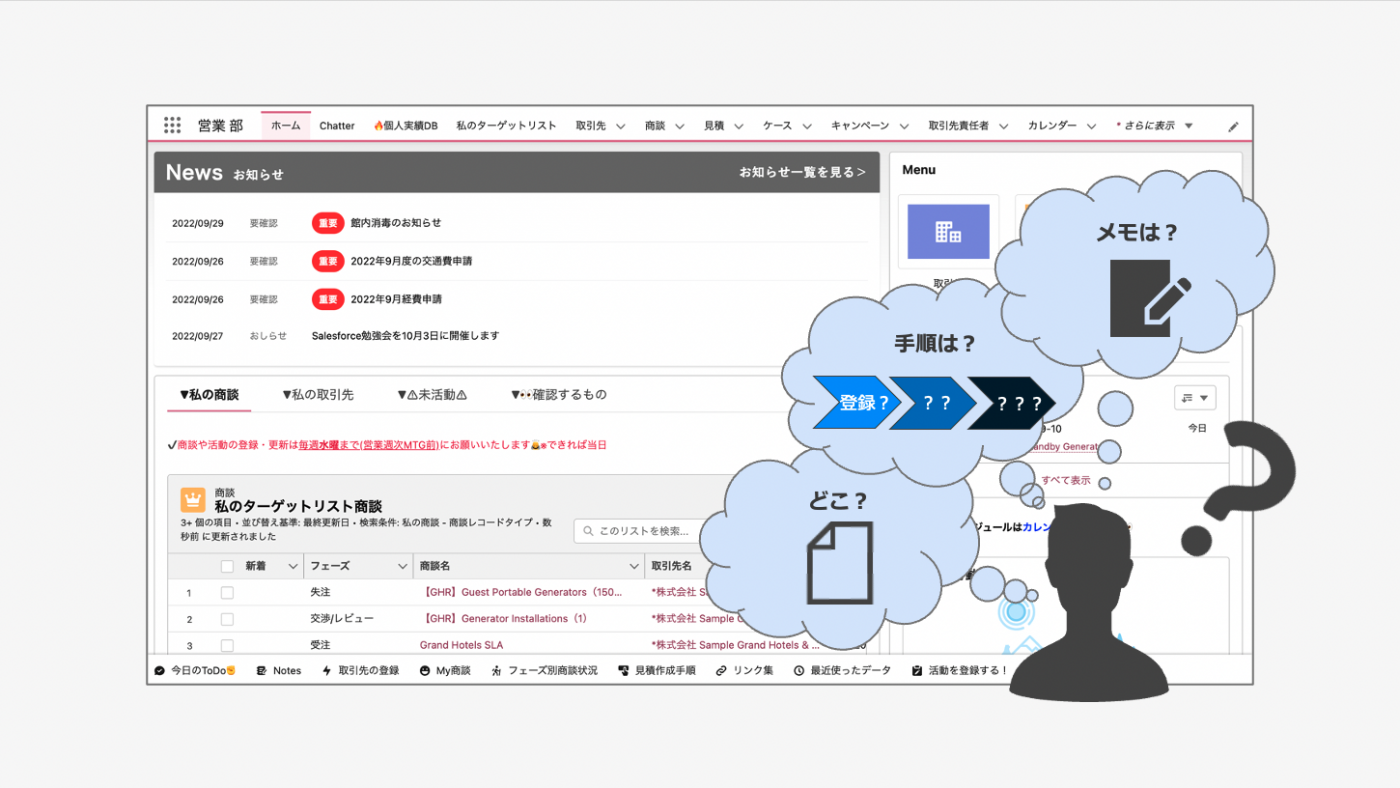
あれどこだっけ?を解決!すぐにアクセスできる使い方3選〜ユーティリティバー〜
ユーティリティバーを使用したことはありますでしょうか?
Salesforce画面の一番下にバーとして複数の項目を表示することができ、すぐにアクセスできる仕組み作りに適している機能です。
ユーティリティバーで使用できる項目にはいくつか種類がございます。リッチテキストやレポートグラフ、フロー、メモ、最近使ったデータ等の標準ユーティリティが用意されているので設定しすぐに使用が可能です。
<Salesforce Help>ポップアウトユーティリティの使用
https://help.salesforce.com/s/articleView?id=sf.sforce_api_console_lightning_utility_popout.htm&type=5&language=ja
ユーティリティバーの設定方法は?
ユーティリティバーの設定方法は下記の通りです。
- Salesforce画面右上の歯車マークより設定クリック
- [ホーム]タブのアプリケーション>アプリケーションマネージャをクリック ※虫眼鏡クイック検索にアプリと入力すると見つけやすいです^^
- 既存のアプリケーションにユーティリティバー設定したい場合は該当アプリケーション右端の[▼]クリックし[編集]をクリック ※新規の場合は[新規Lightning アプリケーション]ボタンクリックで作成
- アプリケーション設定で[ユーティリティ項目(デスクトップのみ)]をクリック
- [ユーティリティ項目を追加]ボタンで追加、設定
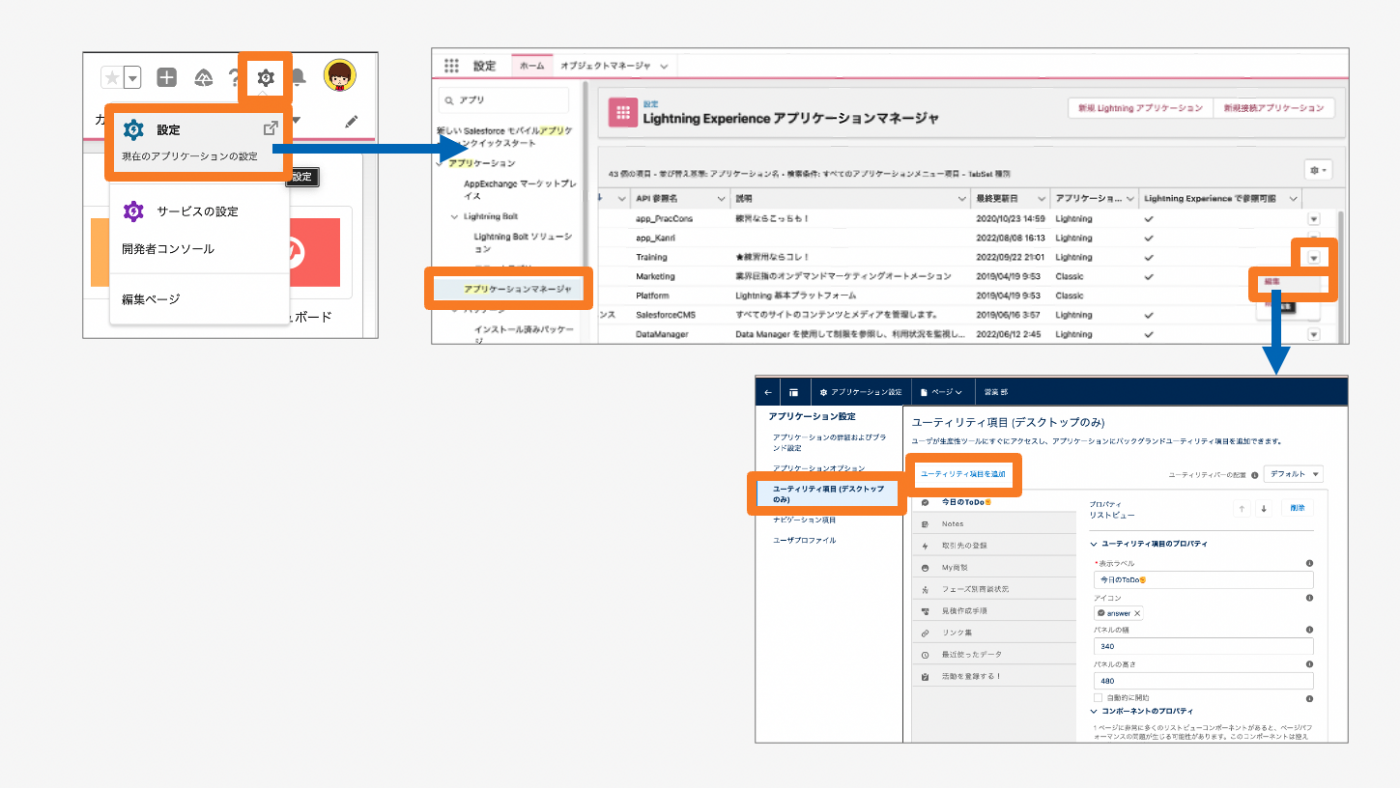
その1.リッチテキストでリンク集
「社内資料どこに保管されていたっけ?すぐに使いたいけど探すのに時間かかりそう」
リッチテキストを使用して本文内にリンクを貼り付けます(下図参照)。
Salesforceのどのページを開いていてもユーティリティバーはいつでも使用することができます。
いつも見るわけではないけど、確認したいときにさっと見ることができるので便利です^^
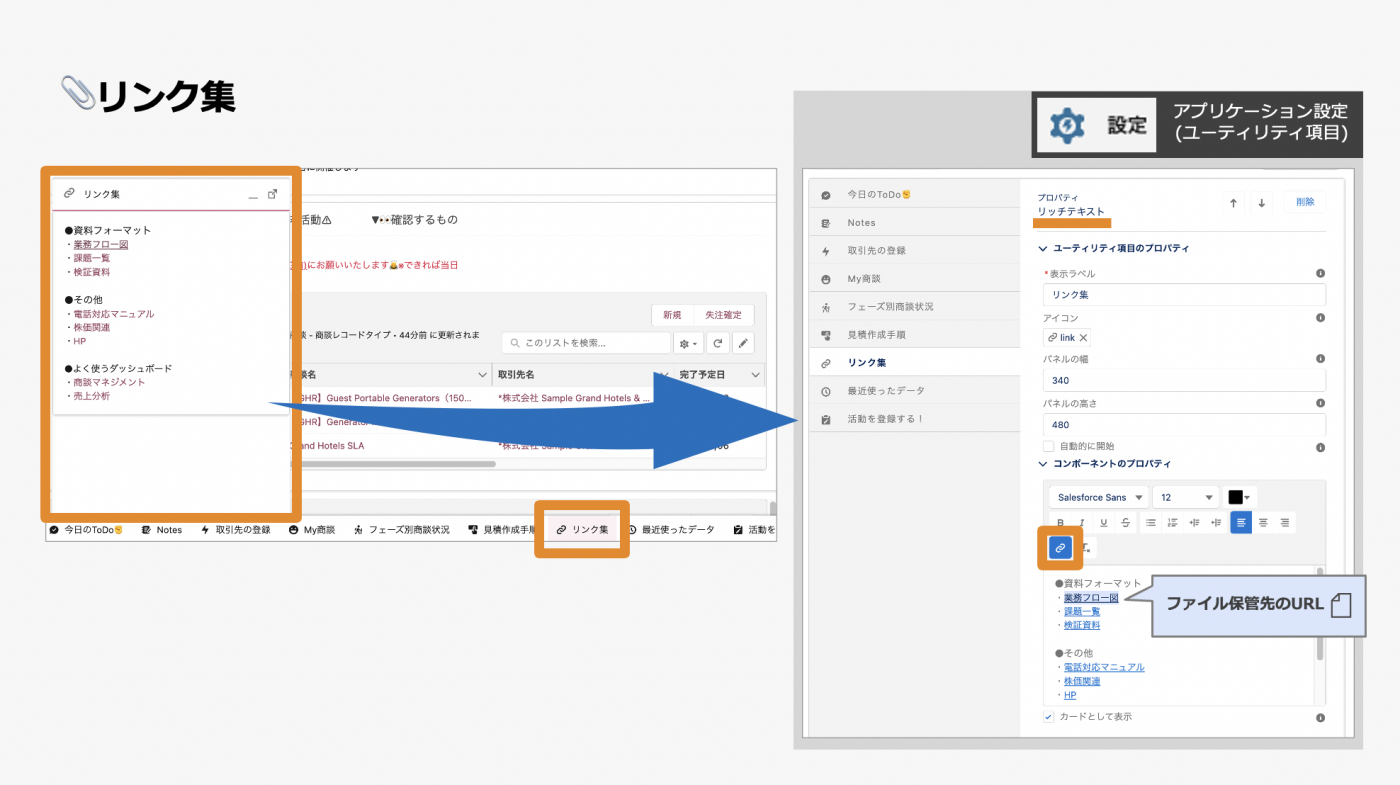
その2.リッチテキストで作成手順書
「見積りってどういう手順だったっけ?誰かに確認しないとすぐには分からない」
これも先ほどと同様にリッチテキストを使用します。
手順について内容を記載し、入力するデータに命名規則(命名ルール)も記載しておくとバラバラにならず統一されたデータにすることができます。
各項目にどのような情報を入力するのか、注意事項はあるのか確認もできるので迷うことなく入力できそうです。
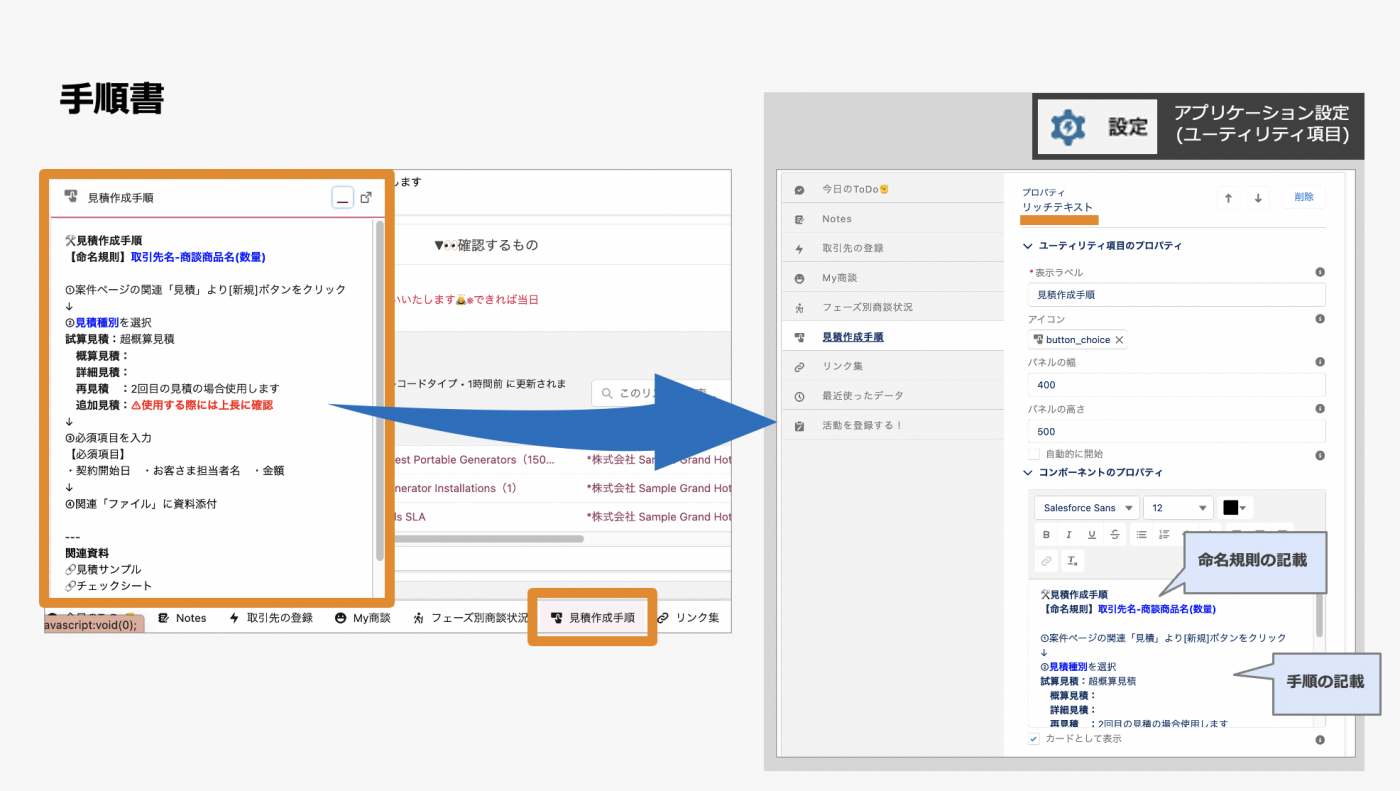
その3.メモで議事録作成
「すぐにメモを取りたいんだけど、メモってどこで作成するんだっけ?」
メモを使用するとすぐに新規でメモを開いて入力することができます。電話やミーティングのメモにぴったりです。
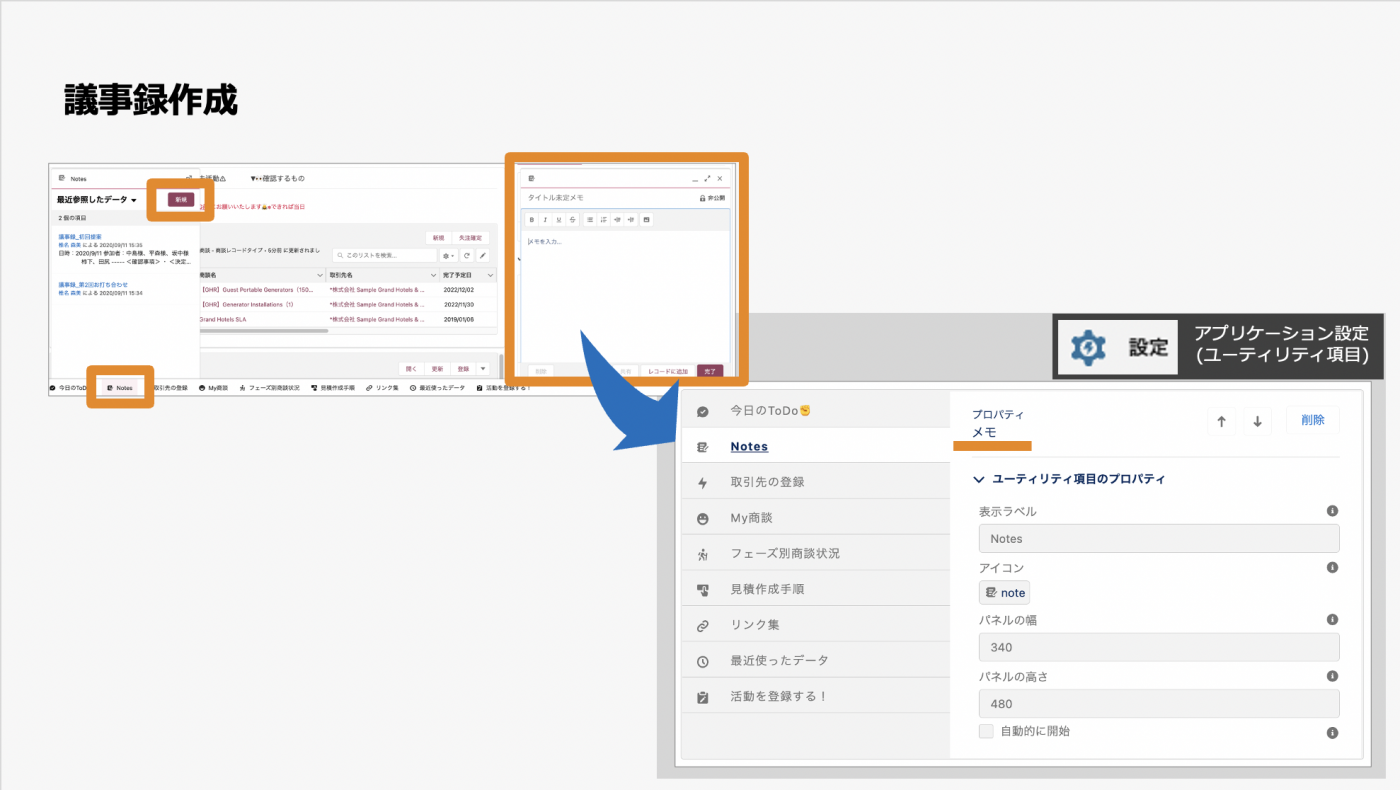
すぐにアクセスできると次の行動の妨げにもならないので生産性の向上にもつながりそうですね♪
以上、「ユーティリティバーの使い方3選」についてでした。







