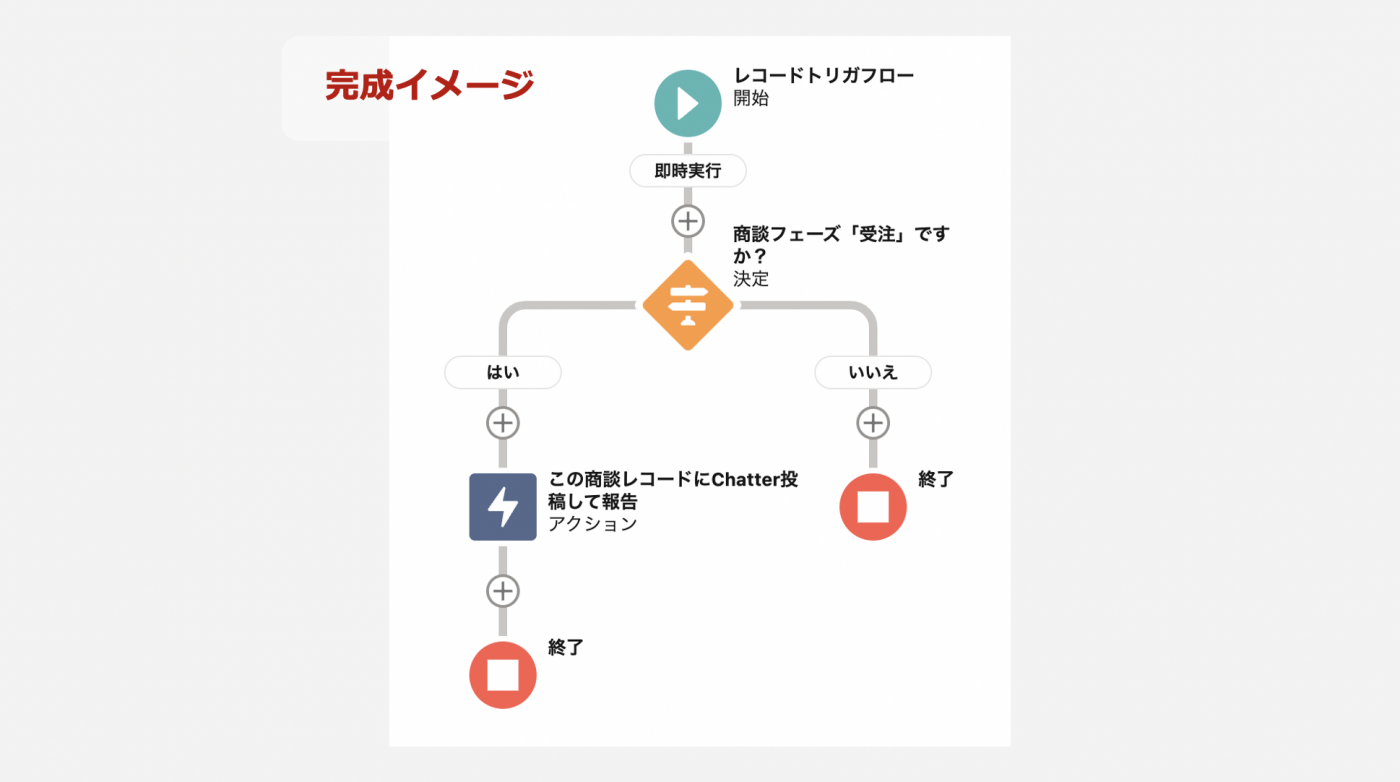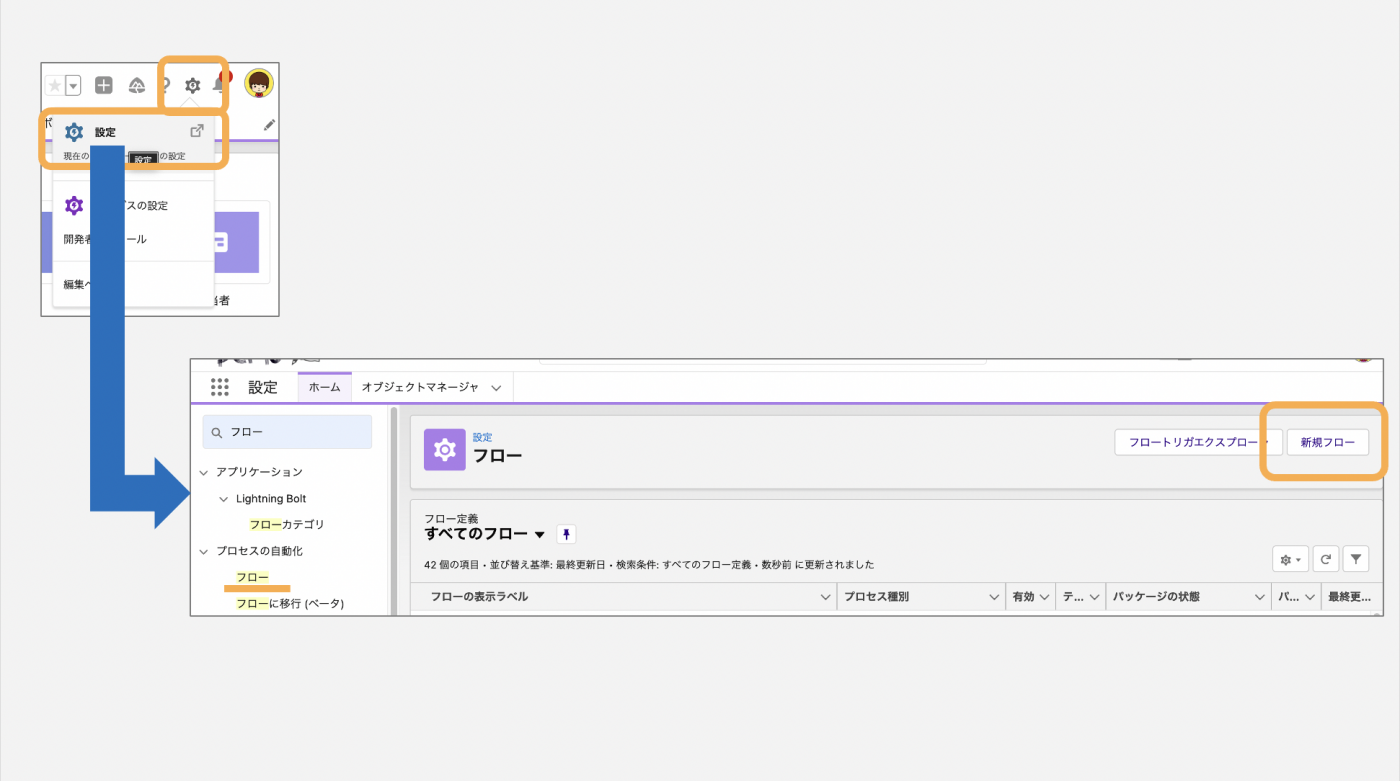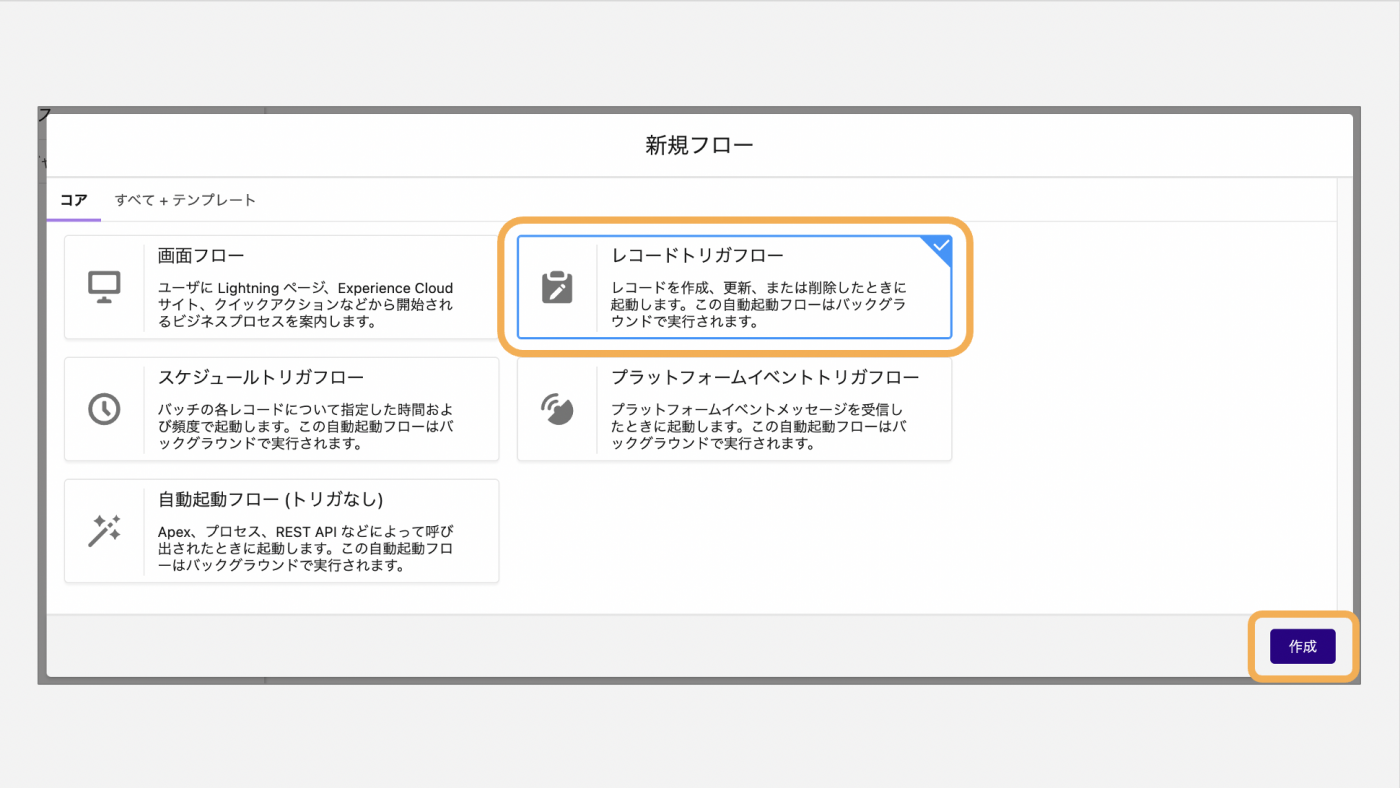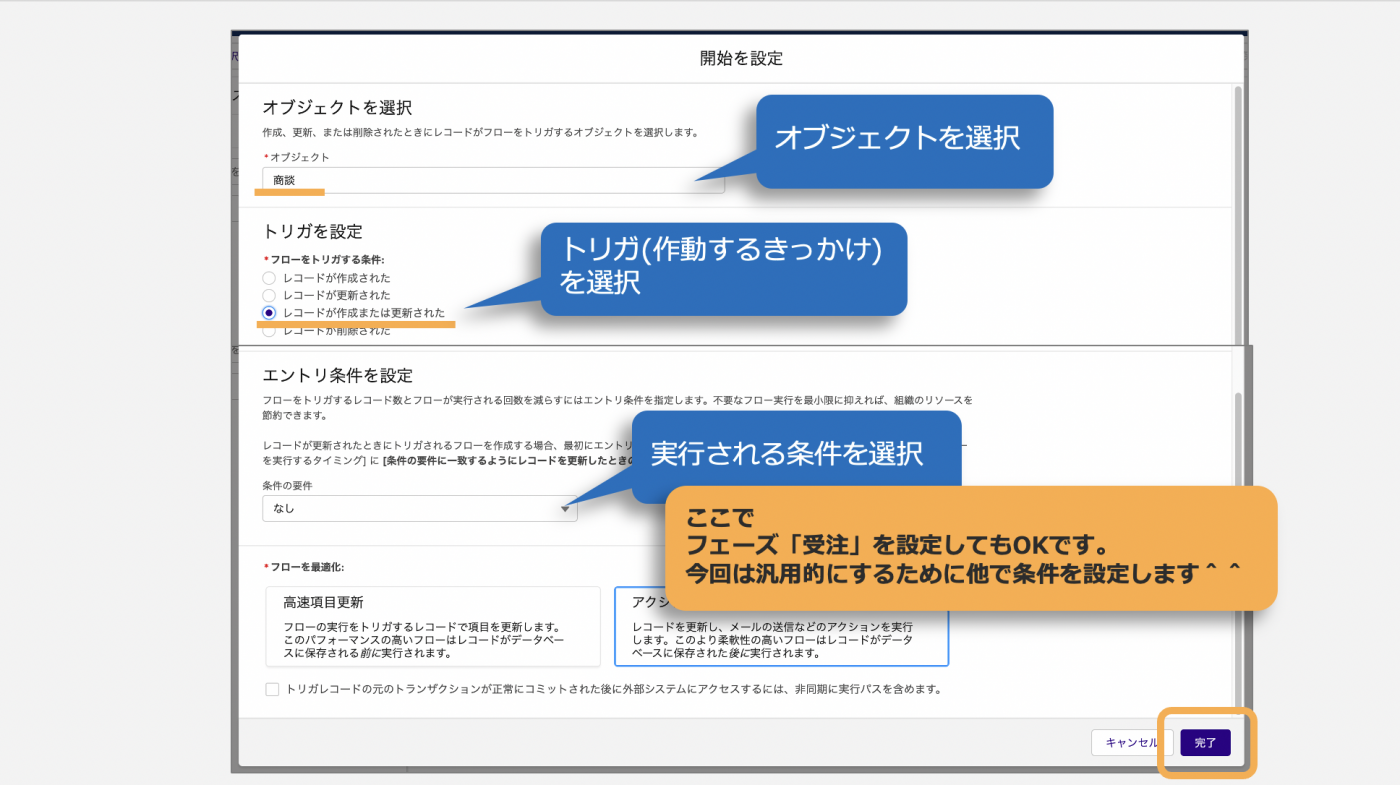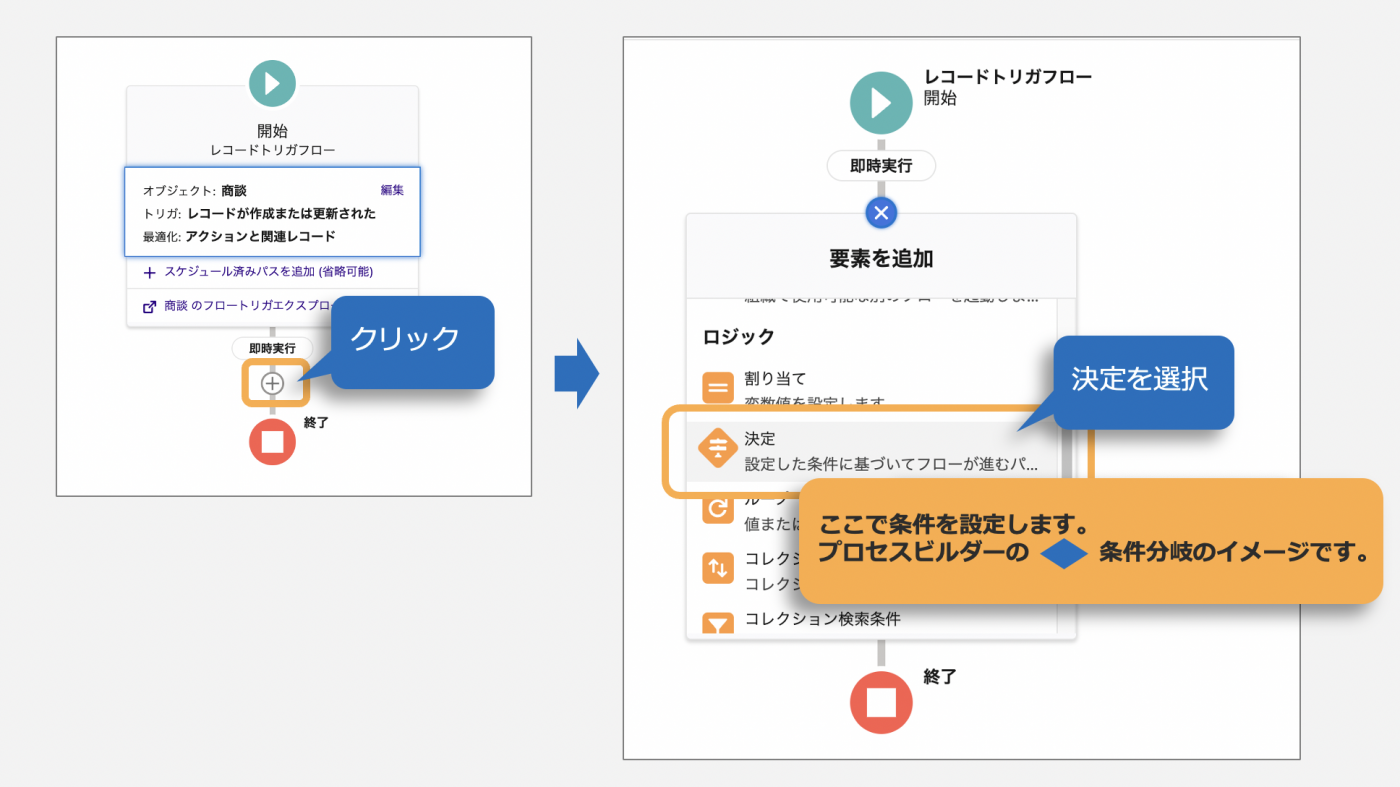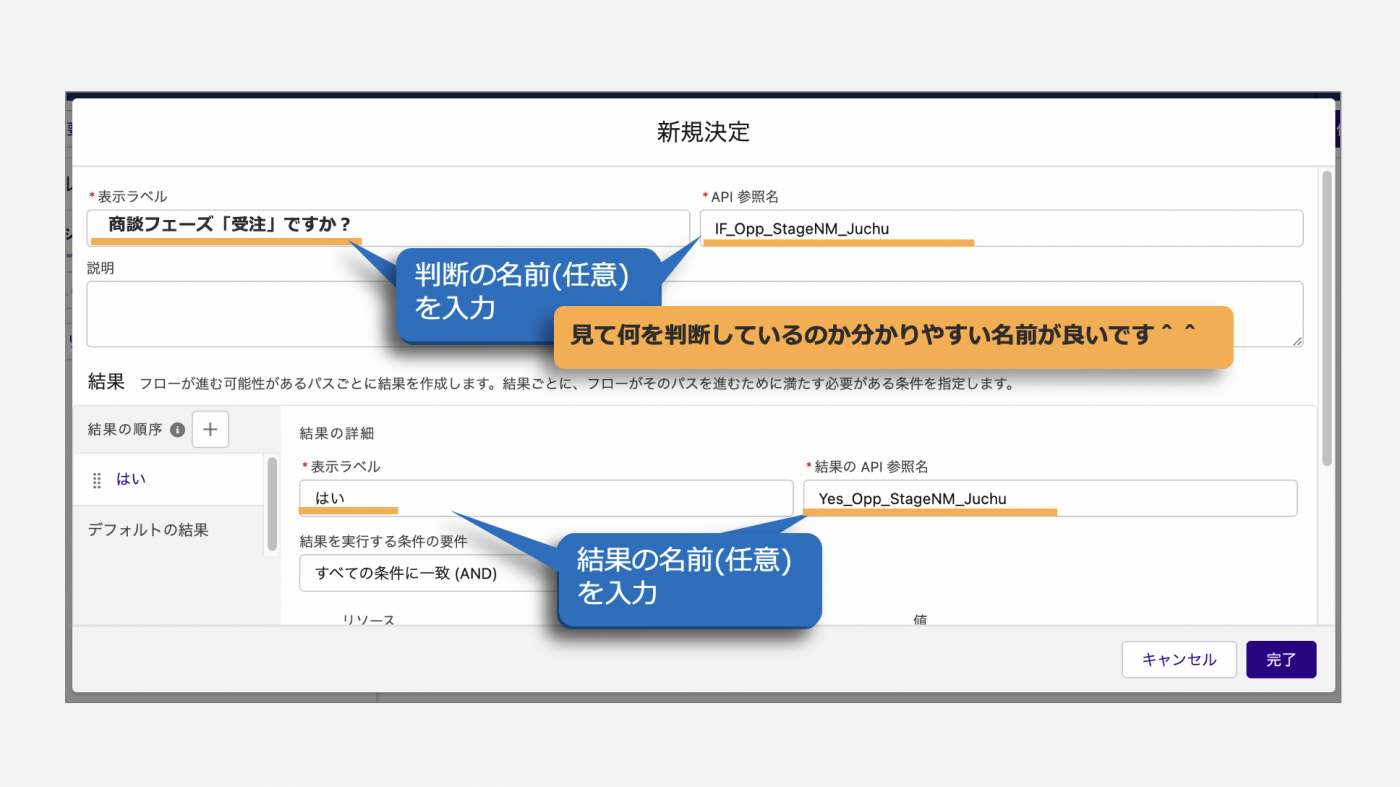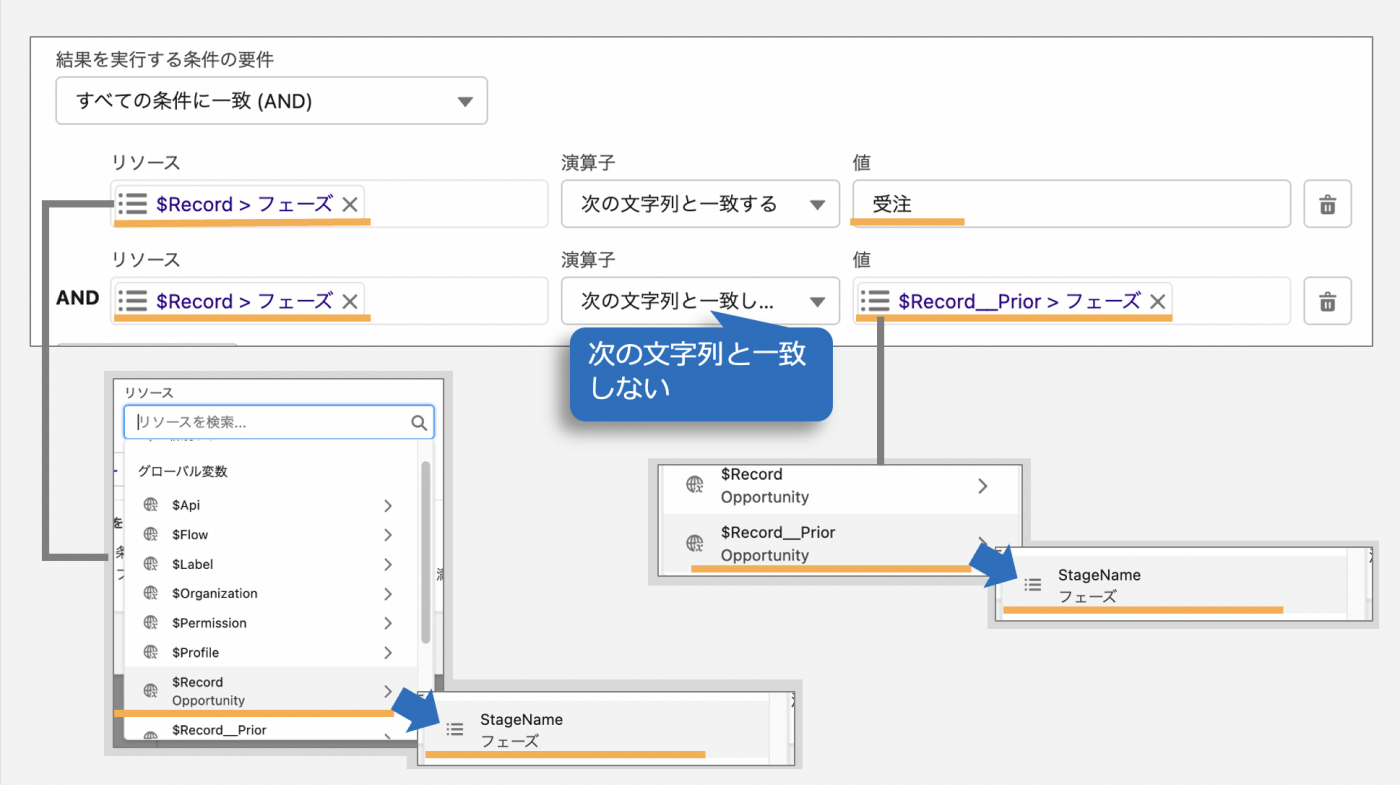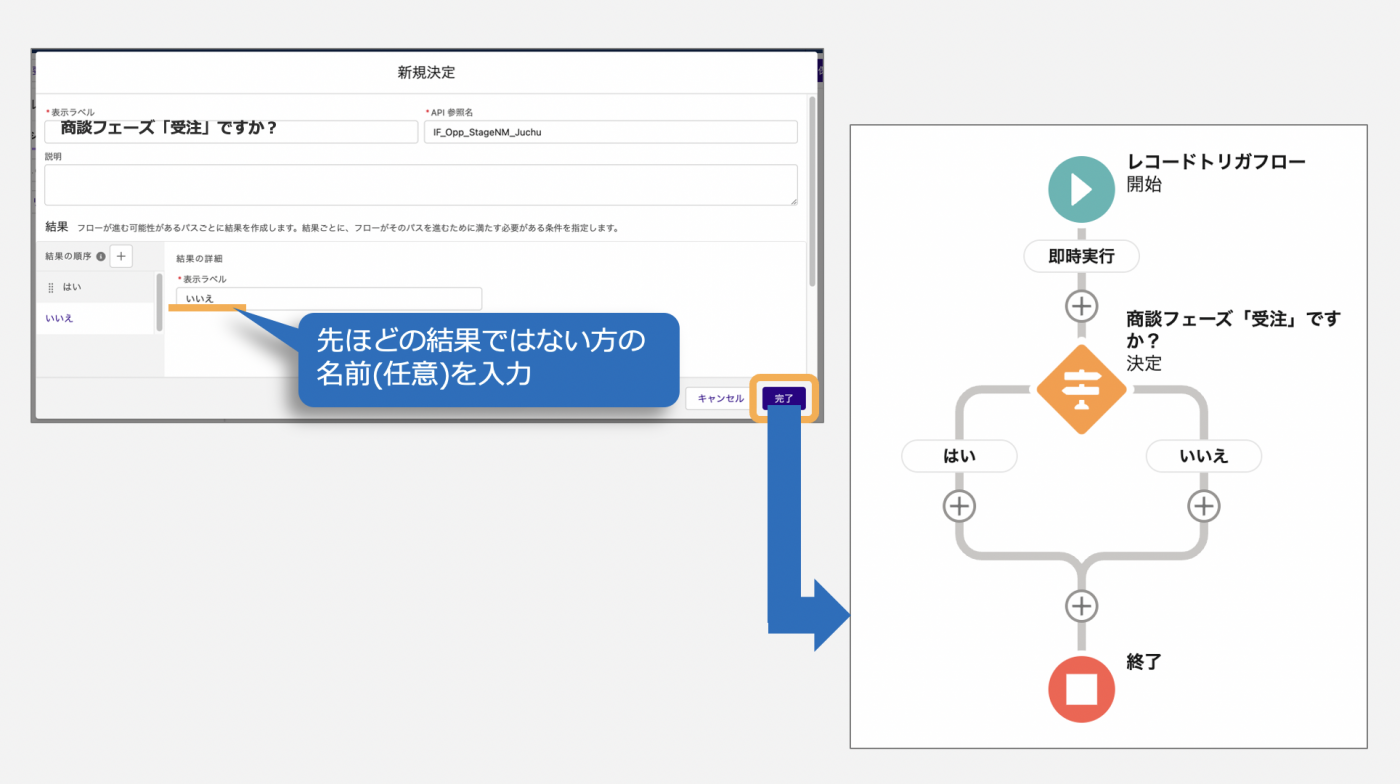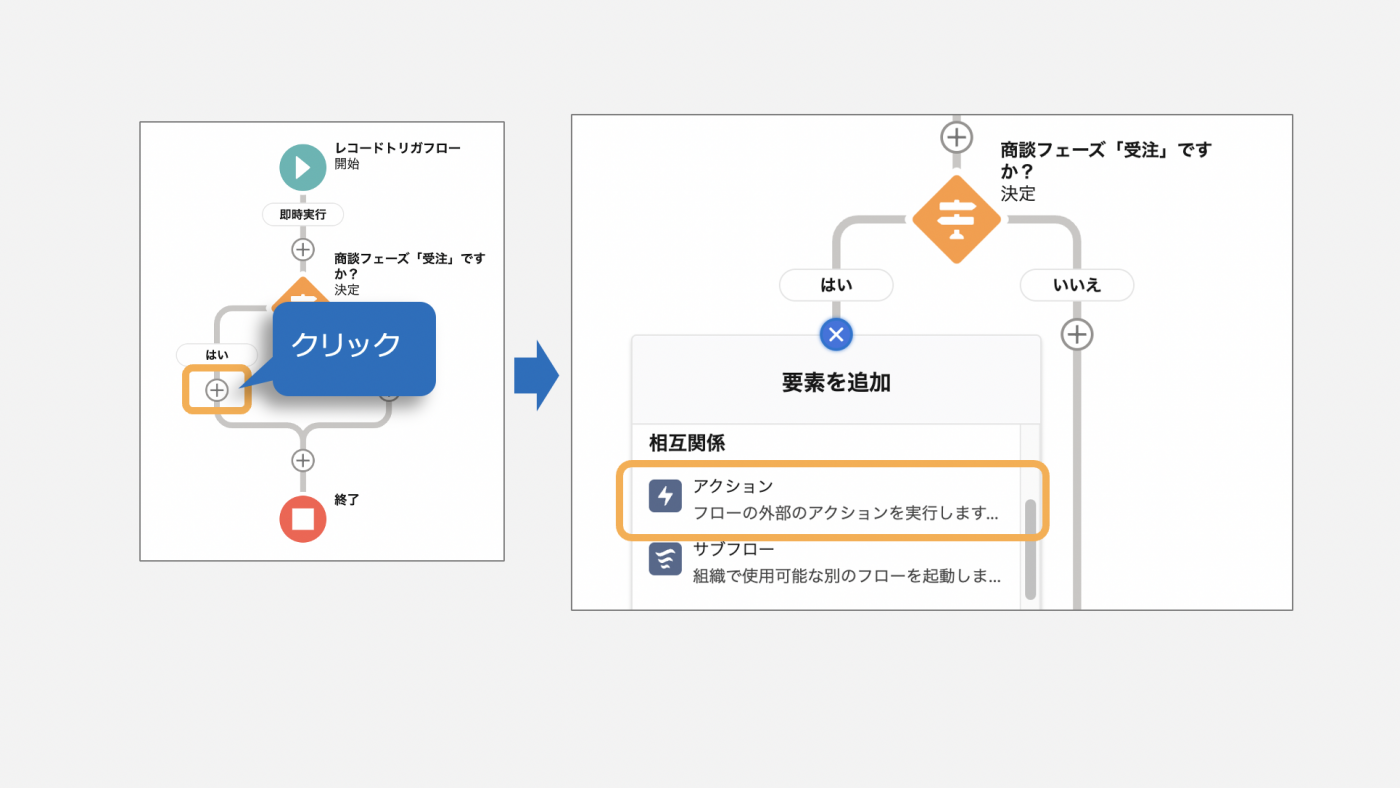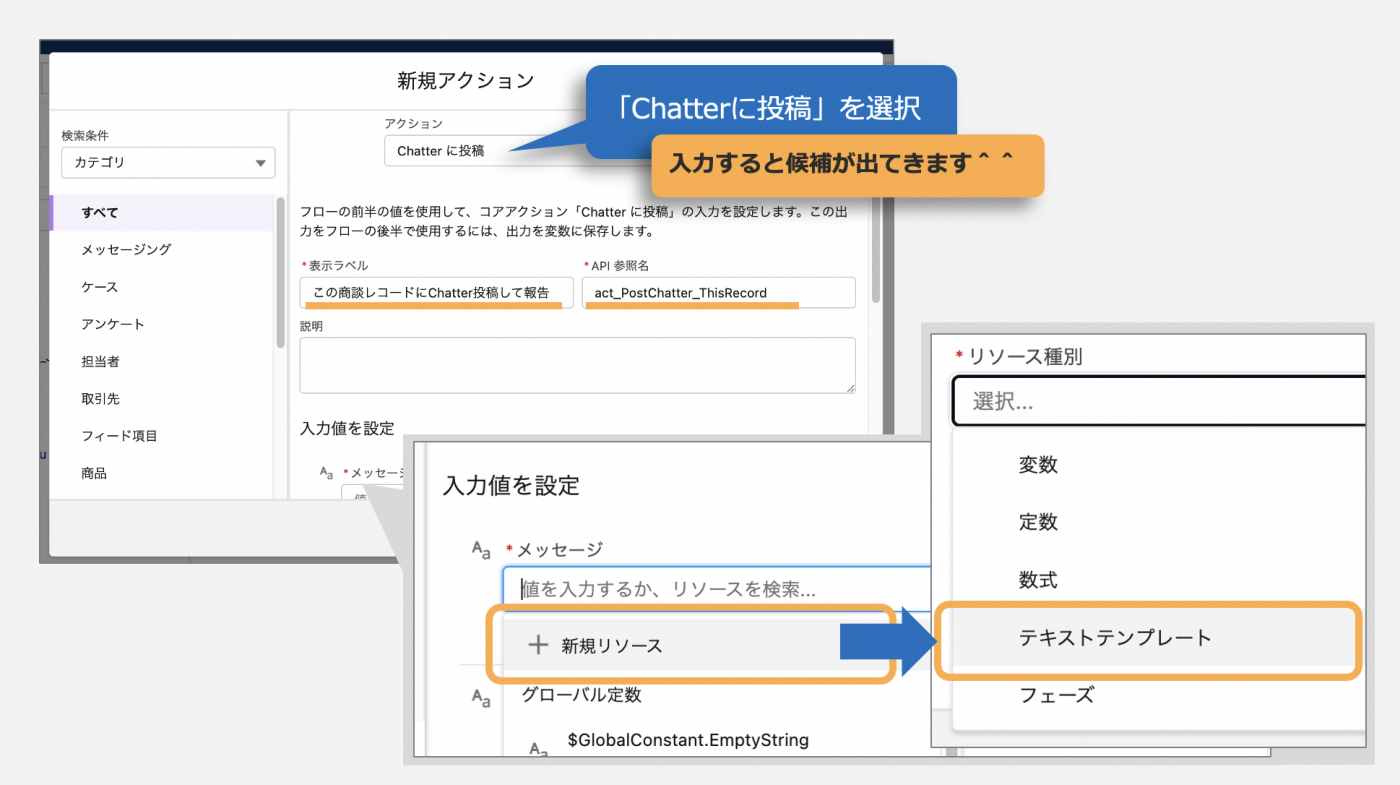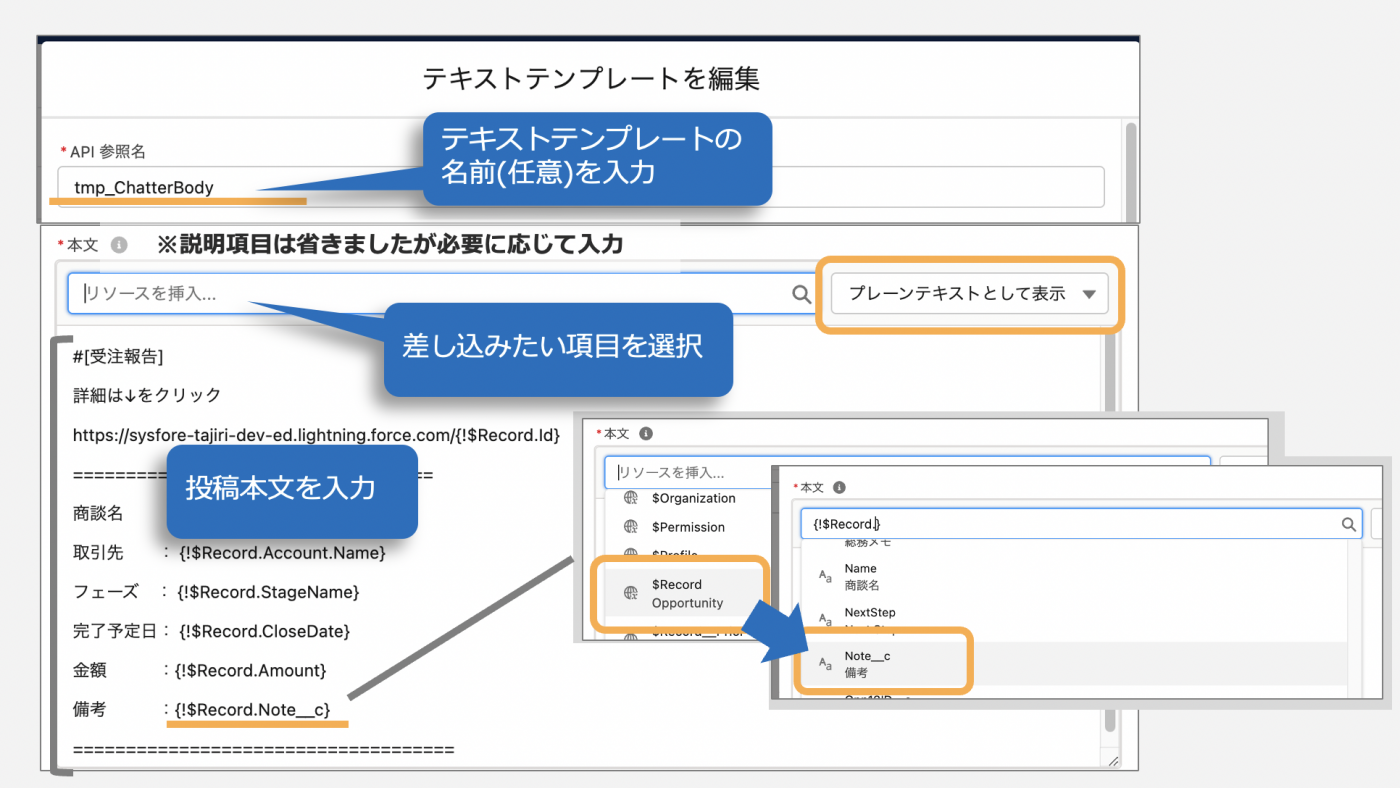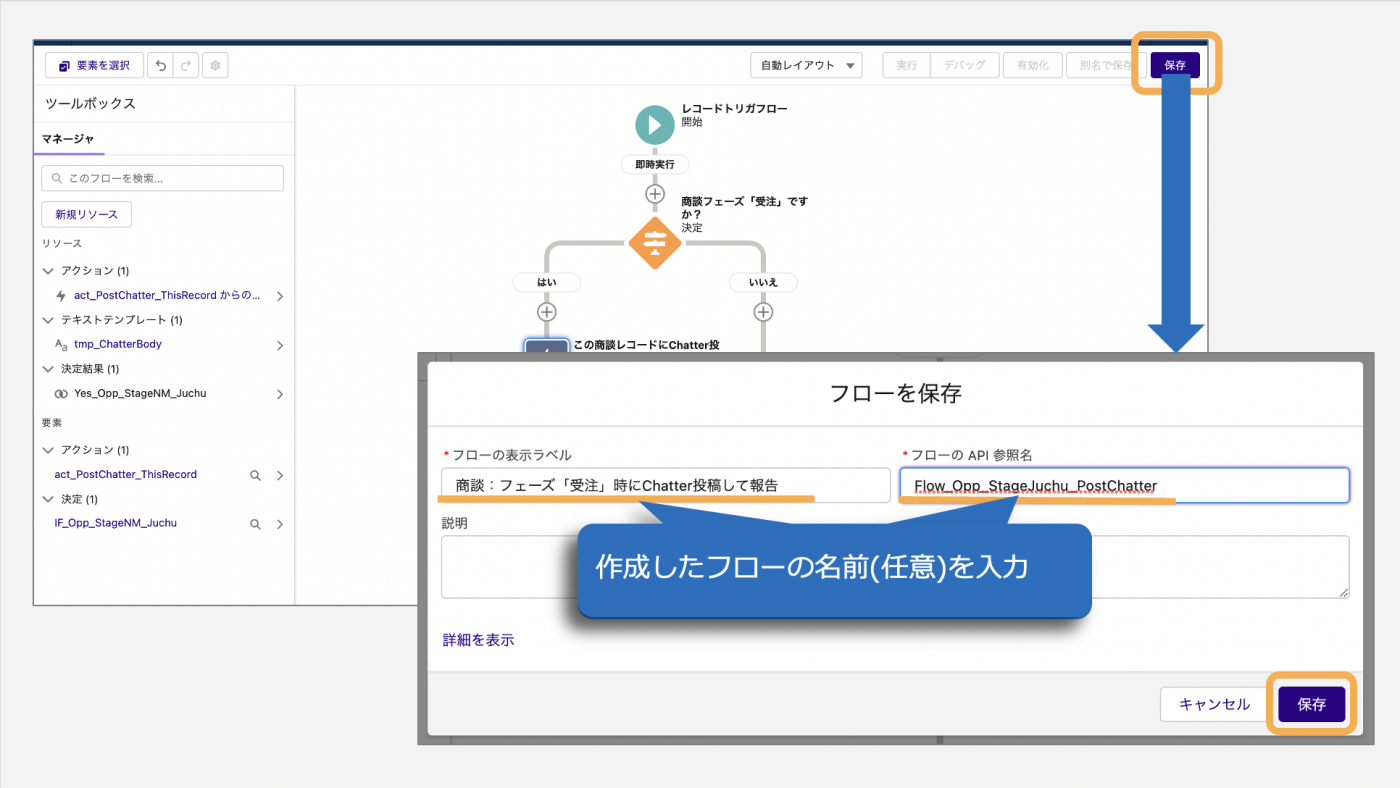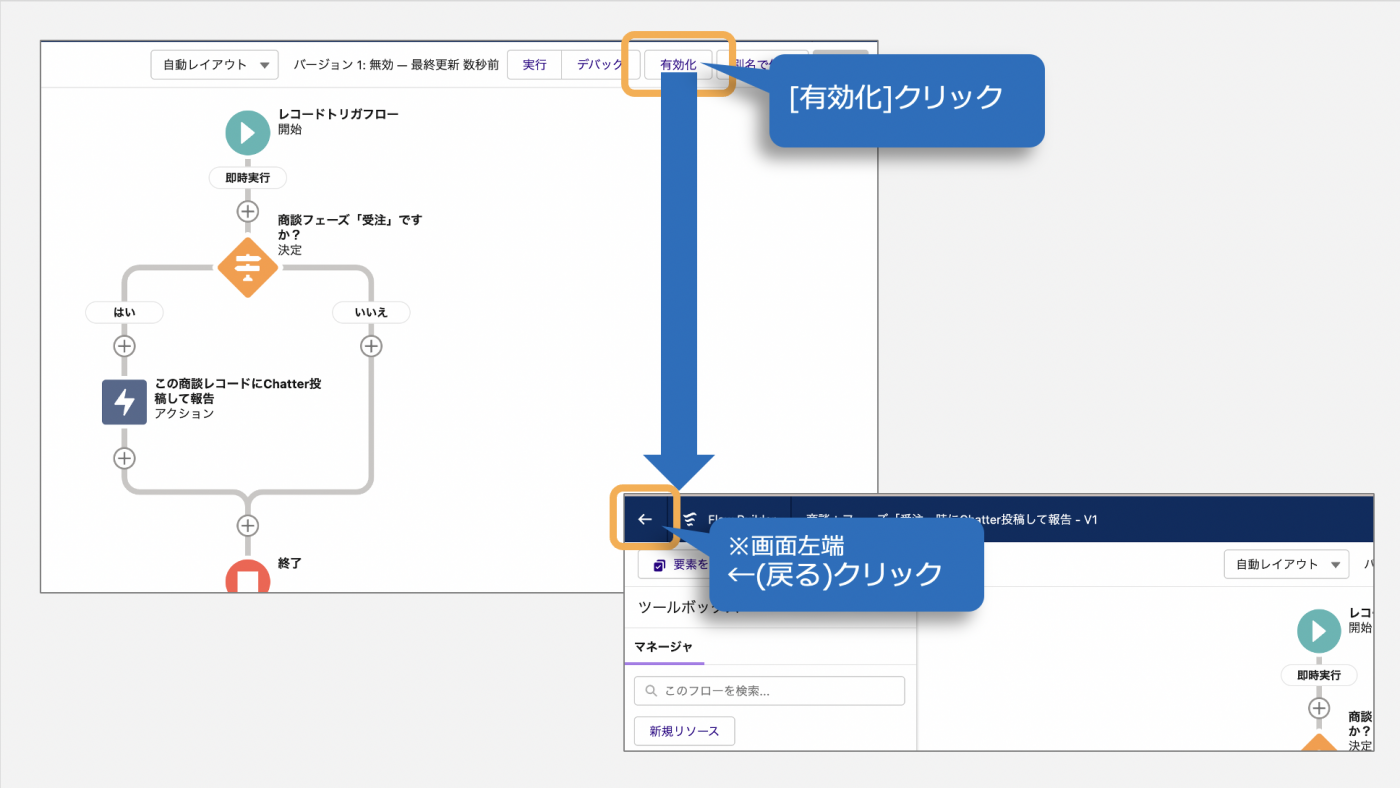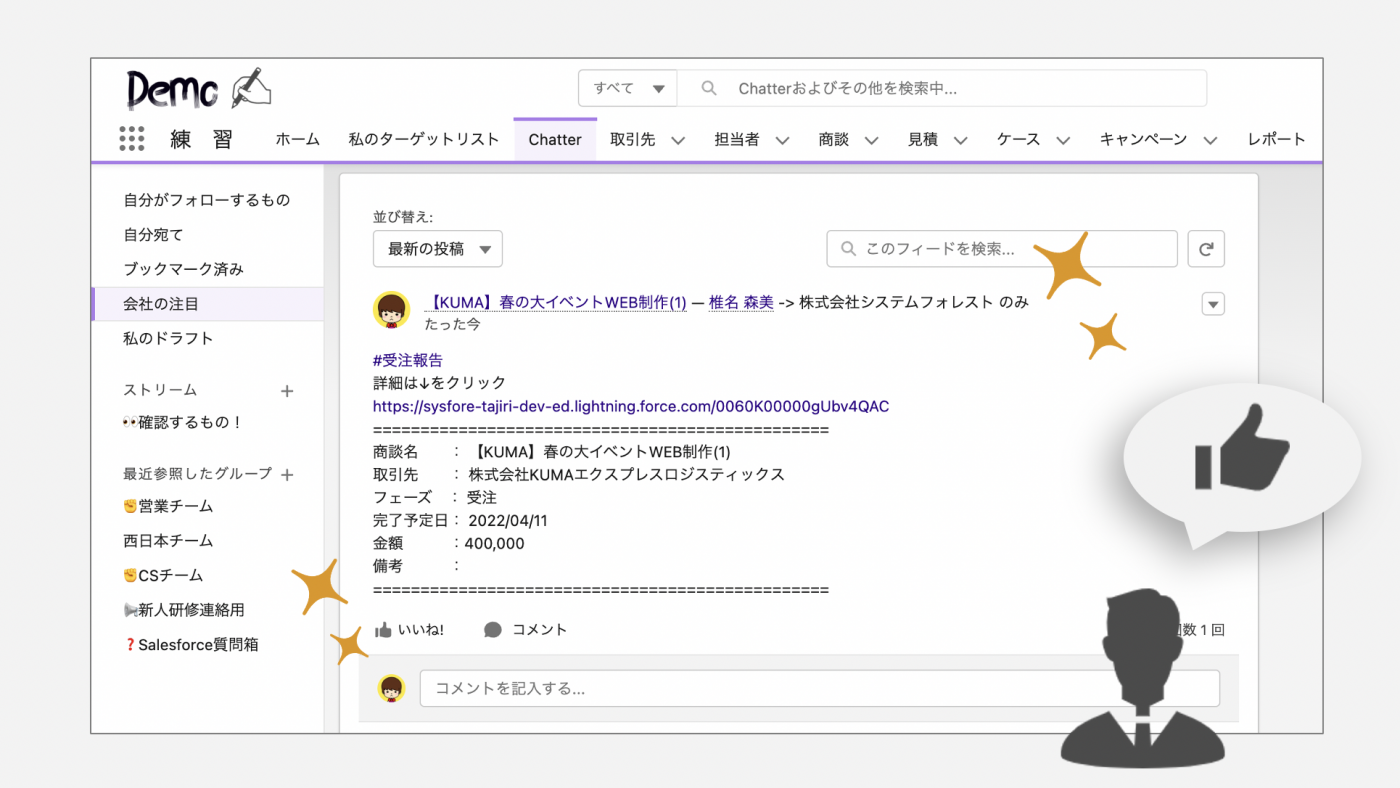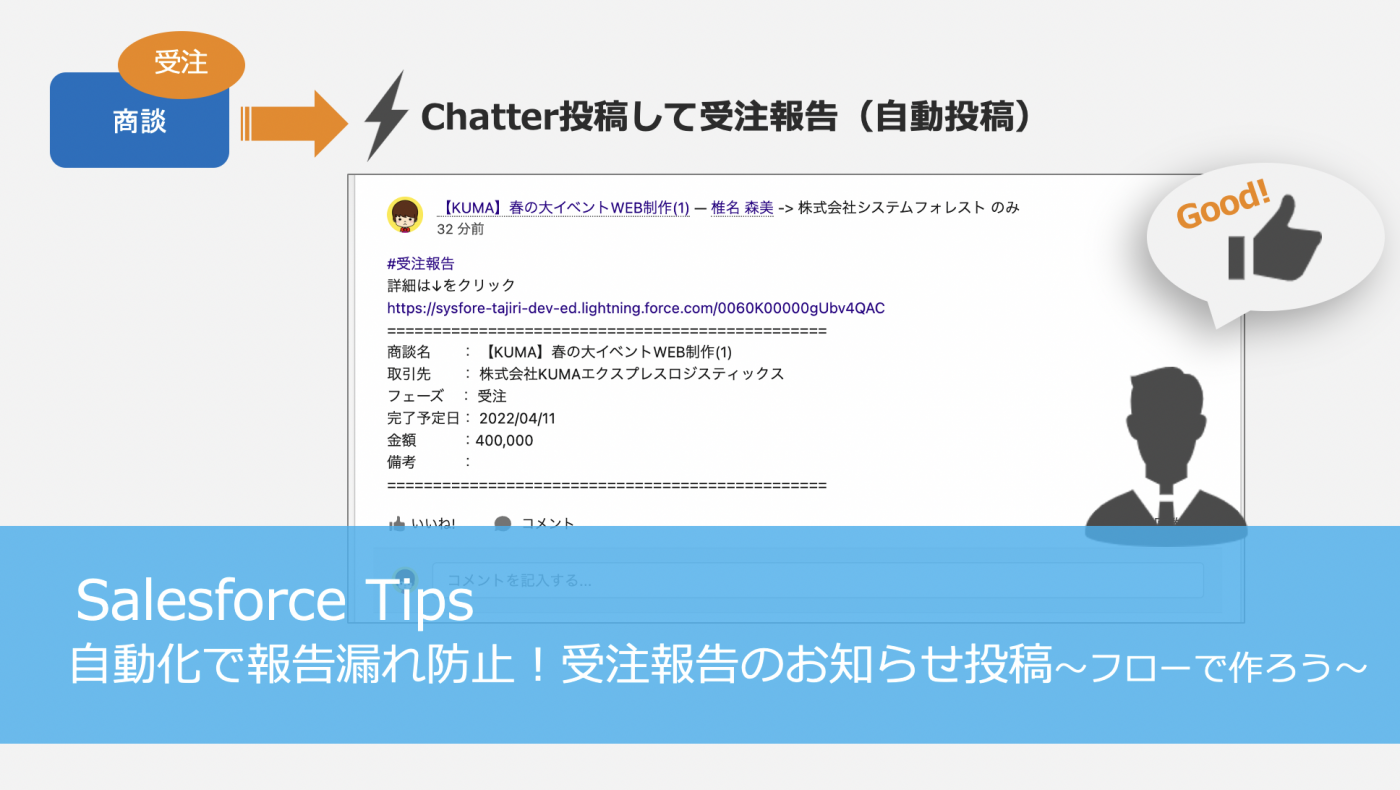
受注報告や商談化の報告、チームや上司に報告する時にChatterは便利ですよね^^
このような報告は、「受注したら報告」「商談作成したら報告」と条件が決まっているのではと思います。
条件が決まっているのであれば自動化させると便利です♪報告漏れも防ぐことができますね^^
今回は「Chatter投稿の自動化(フロー作成)」についてご紹介いたします^^
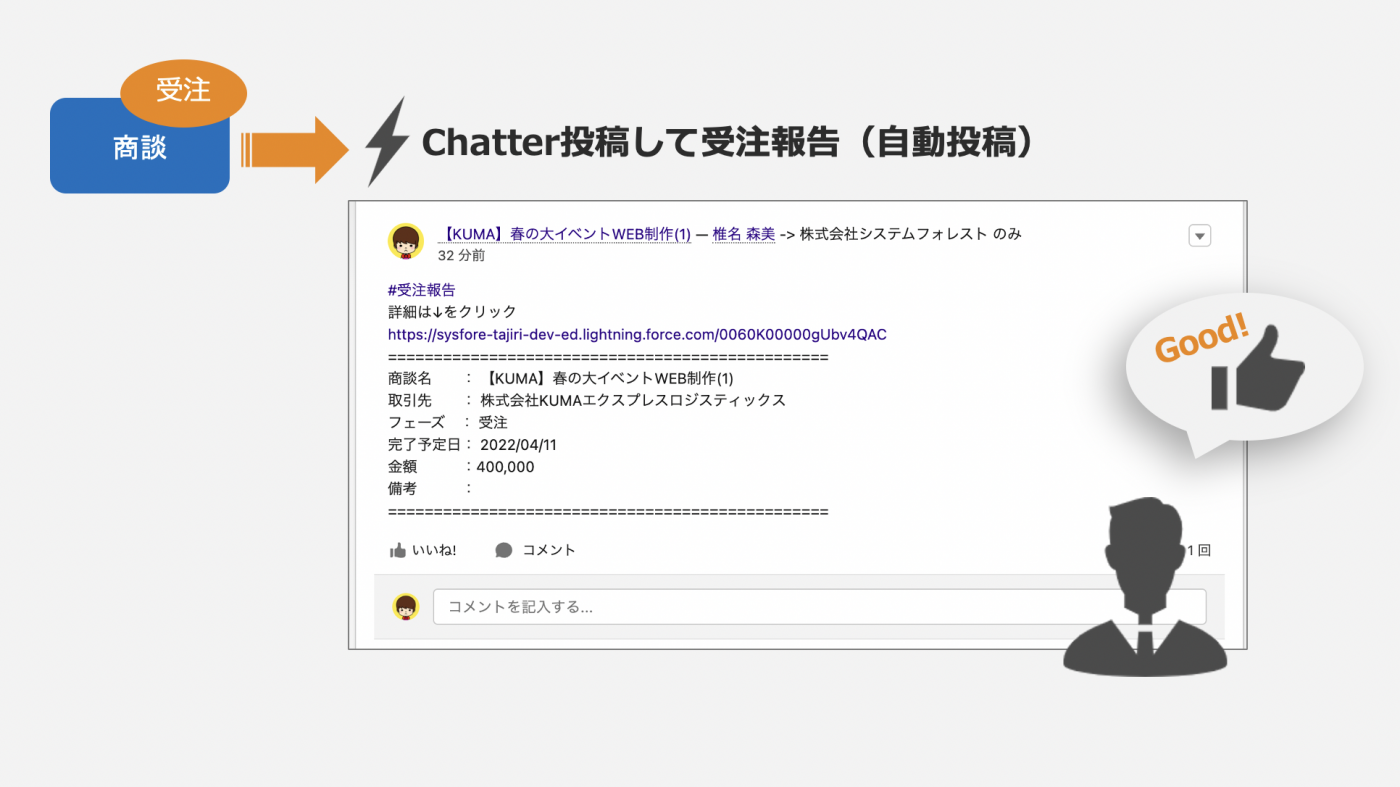
自動化で報告漏れ防止!受注報告のお知らせ投稿〜フローで作ろう〜
「自動化」といえばワークフロールールやプロセスビルダー、そして今回ご紹介するフローがあります。ワークフロールールやプロセスビルダーは既に活用されている方も多いのではと思っております。しかし、そのワークフロールールやプロセスビルダーも廃止が予定されており、現在はフロー作成が推奨されております。そこで今回はフローをあまり利用したことがない方も設定できるようご説明いたします。これを機にフローを利用してみてはいかがでしょうか^^
Chatter投稿フローの中身公開
フローの完成イメージです。意外とシンプルですよね^^
設定することは主に以下の通りです。
-
商談フェーズ「受注」か判断
-
結果に応じて処理
→受注の場合:商談レコードにChatter投稿
→受注でない場合:終了
-
終了
フローを作成する(フローの作成)
さあ、実際にフローを作成してみましょう。
- Salesforce画面右上の歯車マーク>設定をクリック
- 設定ページ[ホーム]タブのプロセスの自動化>フロー をクリック※虫眼鏡クイック検索で「フロー」と入力すると探しやすいです^^
- 画面右上の[新規フロー]ボタンをクリック
- 「レコードトリガフロー」を選択
フローを作成する(開始の設定)
- 開始の設定 オブジェクトを選択「商談」を選択
- トリガを設定「レコードが作成または更新された」を選択
- エントリ条件を設定(今回は特に設定不要)
- [完了]ボタンをクリック
フローを作成する(決定(判断部分)の設定)
- 即時実行の(+)をクリック
- 要素を追加で「決定」を選択
- 決定の設定 表示ラベル、API参照名(共に任意)を入力
- 結果の詳細で結果の表示ラベル、API参照名(共に任意)を入力※ここでは、商談フェーズ「受注」の判断なので「はい」と入力してます。
- 結果を実行する条件の要件で「すべての条件に一致(AND)」を選択
- 条件を設定①(リソース)$Record>フェーズ (演算子)次の文字列と一致する (値)受注
- [条件を追加]ボタンをクリック
- 条件を設定②(リソース)$Record>フェーズ (演算子)次の文字列と一致しない (値)$Record_Prior>フェーズ
- 決定画面左側のデフォルトの結果をクリック
- 先ほどの結果ではない方の表示ラベルの名前を入力※ここでは「はい」に対して「いいえ」と入力しました。
- [完了]ボタンをクリック
※$Recordはこの商談レコード(設定したオブジェクト)、$Record_Priorは編集前の商談レコードを指します。
フローを作成する(アクション(Chatter投稿)の設定)
- 「はい」の下(+)をクリック
- 要素を追加で「アクション」を選択
- アクション「Chatterに投稿」を選択※「Chatter」と入力すると探しやすいです^^
- アクションの表示ラベル、API参照名(共に任意)を入力
- 入力値を設定でメッセージ[+新規リソース]>[テキストテンプレート]をクリック
- テキストテンプレートのAPI参照名(任意)を入力
- 本文で右側「プレーンテキストとして表示」を選択
- 本文を入力※サンプル*をコピー&ペーストでも良いです。必要に応じて編集してください。
- [完了]ボタンをクリック
- 対象名またはIDに$Record>Idを選択
- [完了]ボタンをクリック
※ #はトピックを使用
※<組織のドメインを入力>はSalesforce画面のURLを参考にして編集してください。
▼*サンプル
#[受注報告]
詳細は↓をクリック
https://<組織のドメインを入力>.lightning.force.com/{!$Record.Id}
================================================
商談名 : {!$Record.Name}
取引先 : {!$Record.Account.Name}
フェーズ : {!$Record.StageName}
完了予定日: {!$Record.CloseDate}
金額 : {!$Record.Amount}
================================================
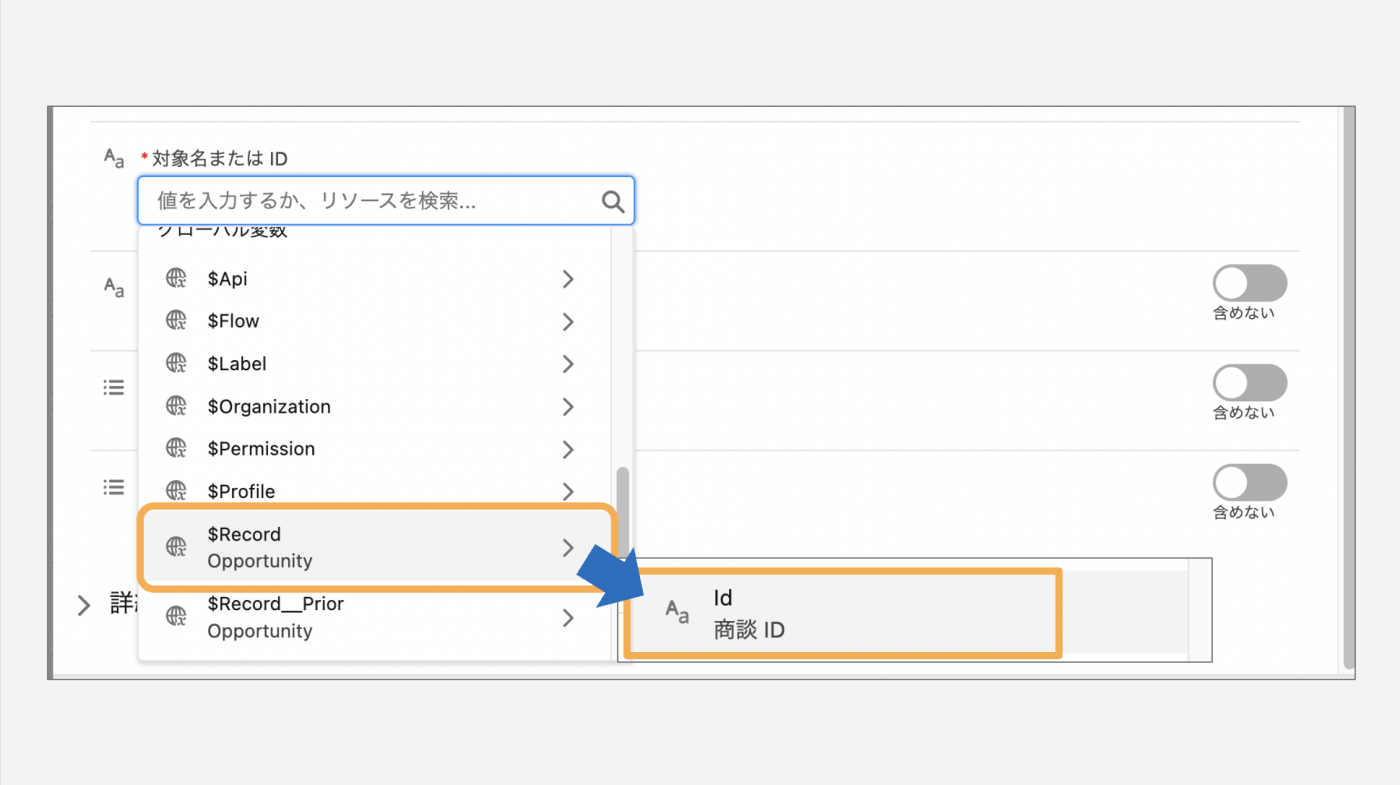
フローを作成する(フローの保存・有効化)
- フロー画面右上[保存]ボタンをクリック
- フローの表示ラベル、API参照名(共に任意)を入力※対象オブジェクトや処理内容を名前に入れると分かりやすいです。
- [保存]をクリック
- [有効化]ボタンをクリック
- フロー画面左側[←]クリックで戻る →設定完了!
これでフロー作成完了です!お疲れ様でした!
実際にテストして確認する
実際に試してみましょう。商談のフェーズを「受注」に変更して保存します。どうでしょうか?Chatterに投稿されてますでしょうか?
投稿された内容を確認して、必要であればフローを編集しましょう。
これで自動で報告投稿されるので業務効率化することができました!条件や他のアクション等、追加して自社に合ったフローを作成してみてください。
以上、「Chatter投稿の自動化(フロー作成)」についてでした。
はじめはフローって作成難しそうと感じるかもしれませんが、実際に作成して自動化してみると不安が取り除けそうです。
ぜひ本ページの説明と画像を見ながら設定してみてくださいませ^^