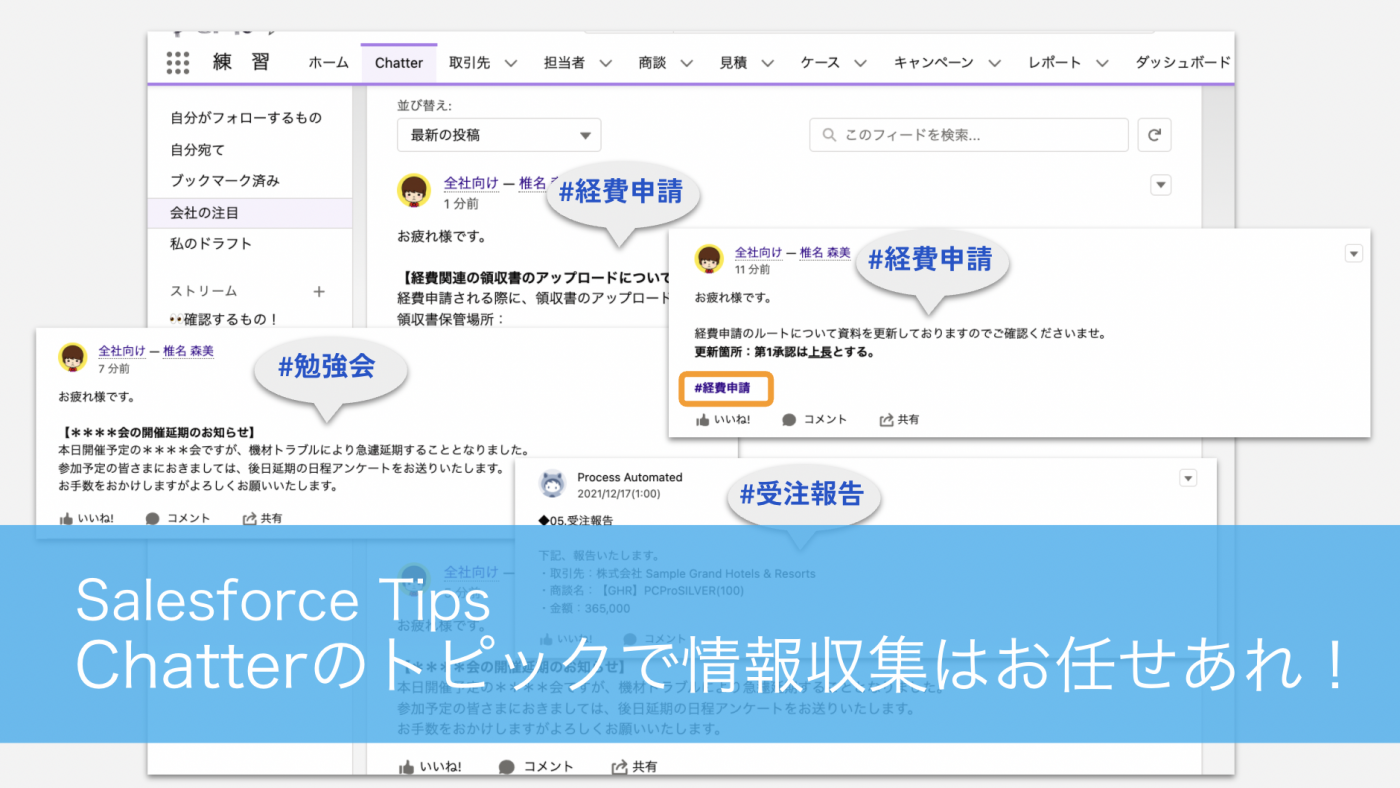
「以前、確かChatterで社内運用ルールについて投稿があったな〜。参考にしたいけどどこだっけ?」
「経費申請関連のChatter投稿は抑えておきたいのだけれども、検索する言葉によってはヒットしないかも、、、」
皆さま、Chatterで「トピック」を使ったことはありますか?トピックは投稿記事を探す時、関連する記事を確認したい時に「#」を使用して言葉を入力して投稿するだけで簡単に検索ができるので大変便利です。SNSを使用されている方であれば、タグやハッシュタグを想像されるのではないでしょうか。それと同じイメージです。
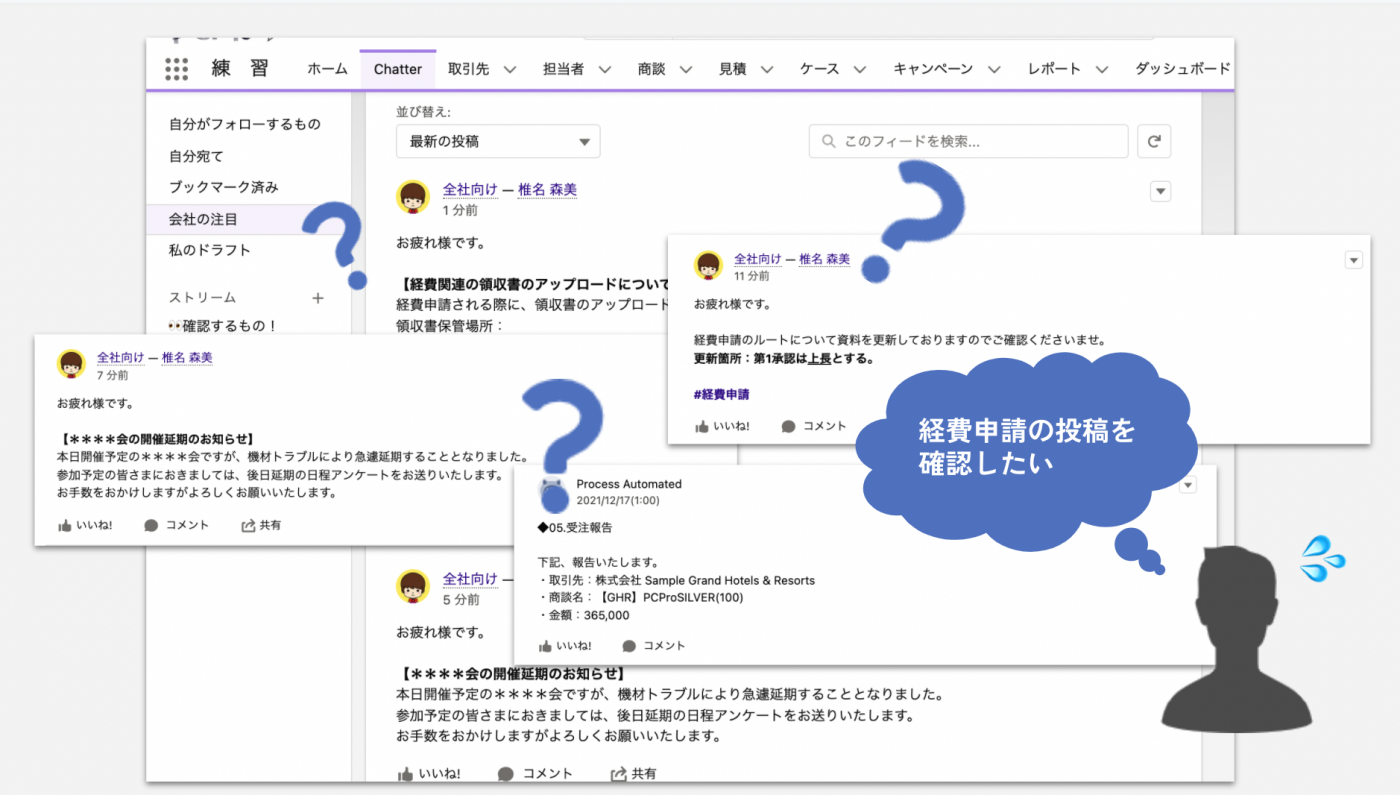
今回は、「トピック」についてご紹介いたします^^
※トピック機能は外部ユーザ(ChatterExternalUser)は使用できません。ChatterFreeUserは使用できます。
Chatterのトピックで情報収集はお任せあれ!
投稿やコメントにトピックを追加すると、整理したり、見つけやすくしたりできます。そして、このトピックを検索することができるのでトピックをつけた投稿は逃さず確認することができます。
まずは権限の確認をしましょう
まず、はじめに権限が設定されているか確認していきましょう。
- 設定>プロファイル(または権限セット)をクリックします。
- 一般ユーザ権限(権限セットはシステム権限)にある「トピックを割り当てる」「トピックを作成」にチェックが入っていることを確認します。チェックが入っていない場合は、[編集]ボタンをクリックしてチェックをつけてください。
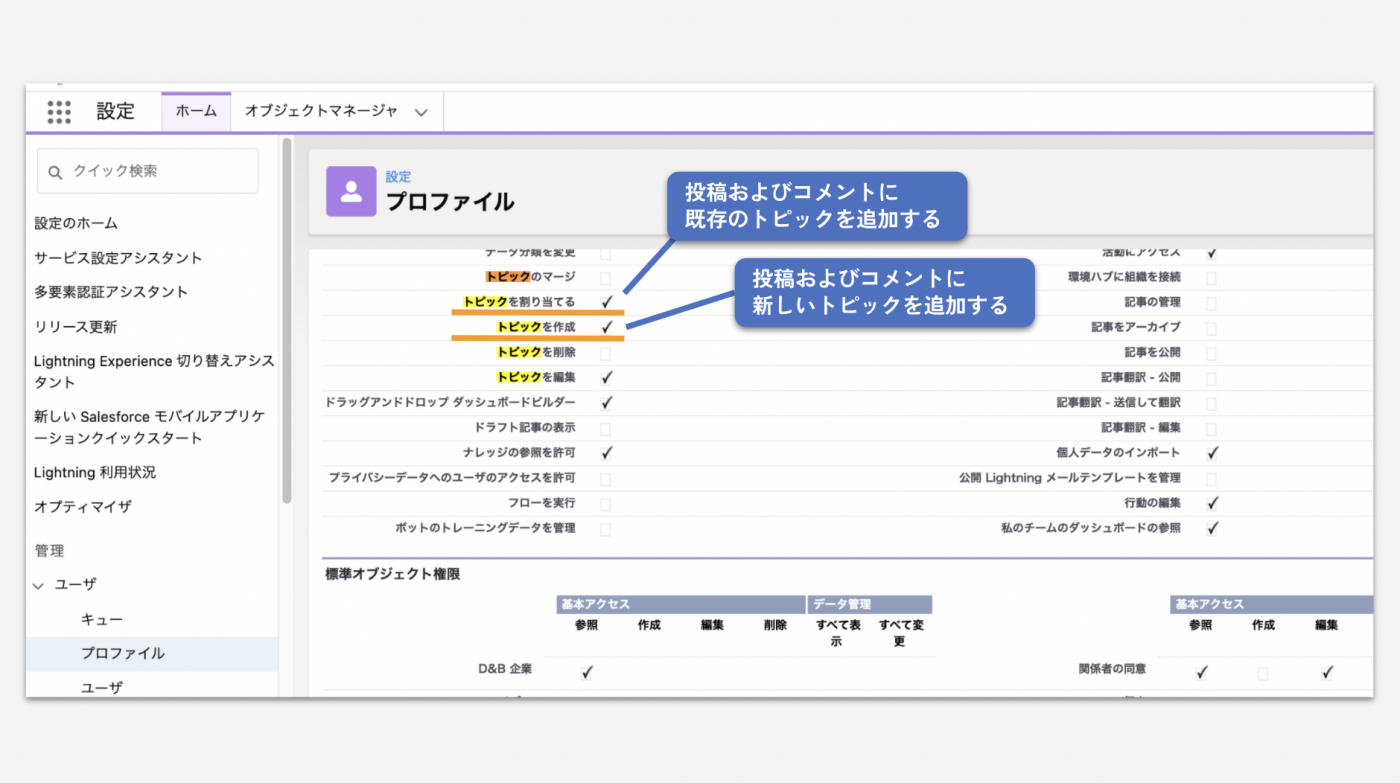
トピックを使ってみましょう
さあ、これでトピックの準備ができました!実際に使ってみましょう^^!
通常通りにChatterの投稿を入力します。そしてトピックを入力です。「#」を入力してその後に言葉を入力してください。Salesforceを使用しているユーザに分かりやすい言葉(社内で決めている言葉等)が良いと思います^^
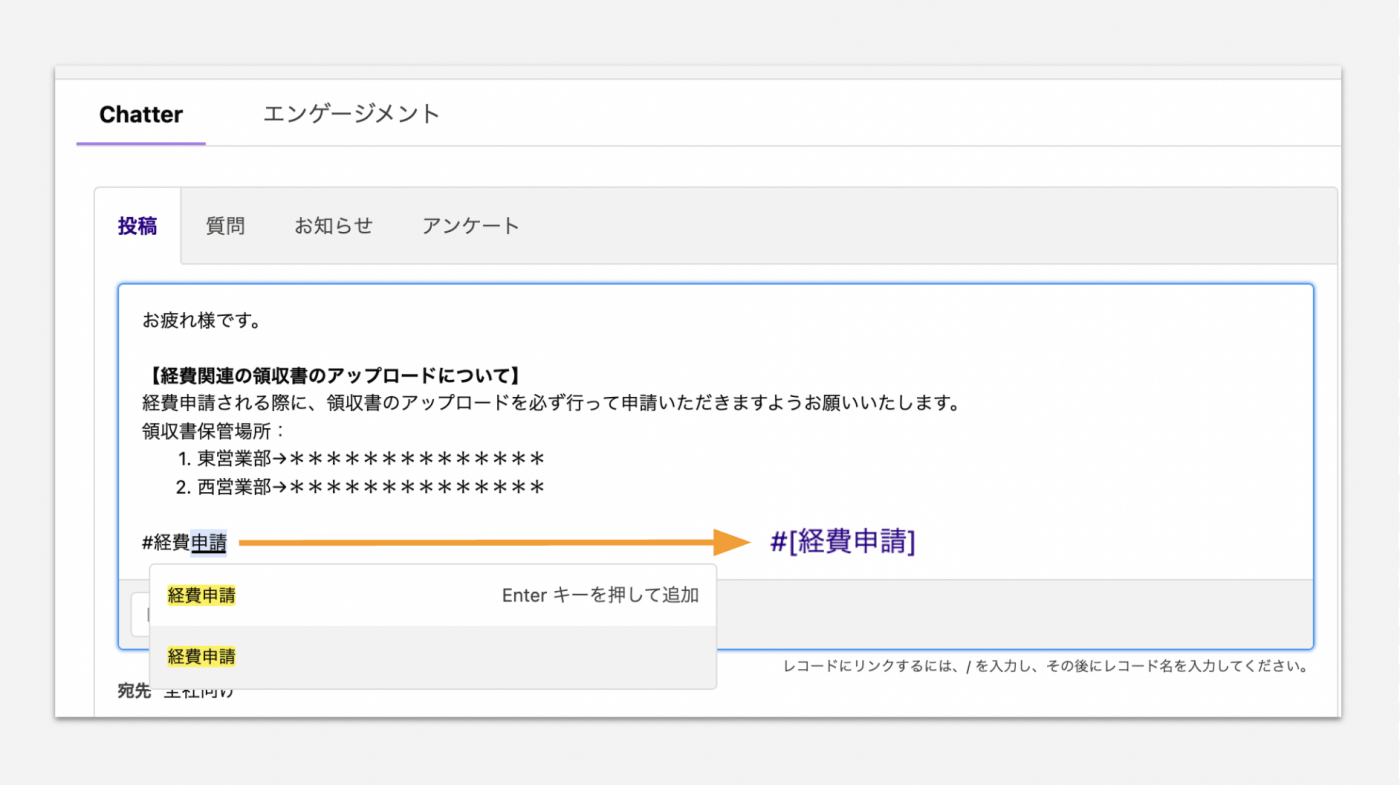
トピックを検索してみましょう
では、さっそく検索してみましょう!先ほど入力したトピックの言葉をSalesforce画面のグローバル検索(上中央の虫眼鏡マークの検索ボックスです)に入力します。候補にトピックが出てきましたよ〜。トピックをクリックすると今まで投稿した言葉のトピックの投稿を確認することができます。
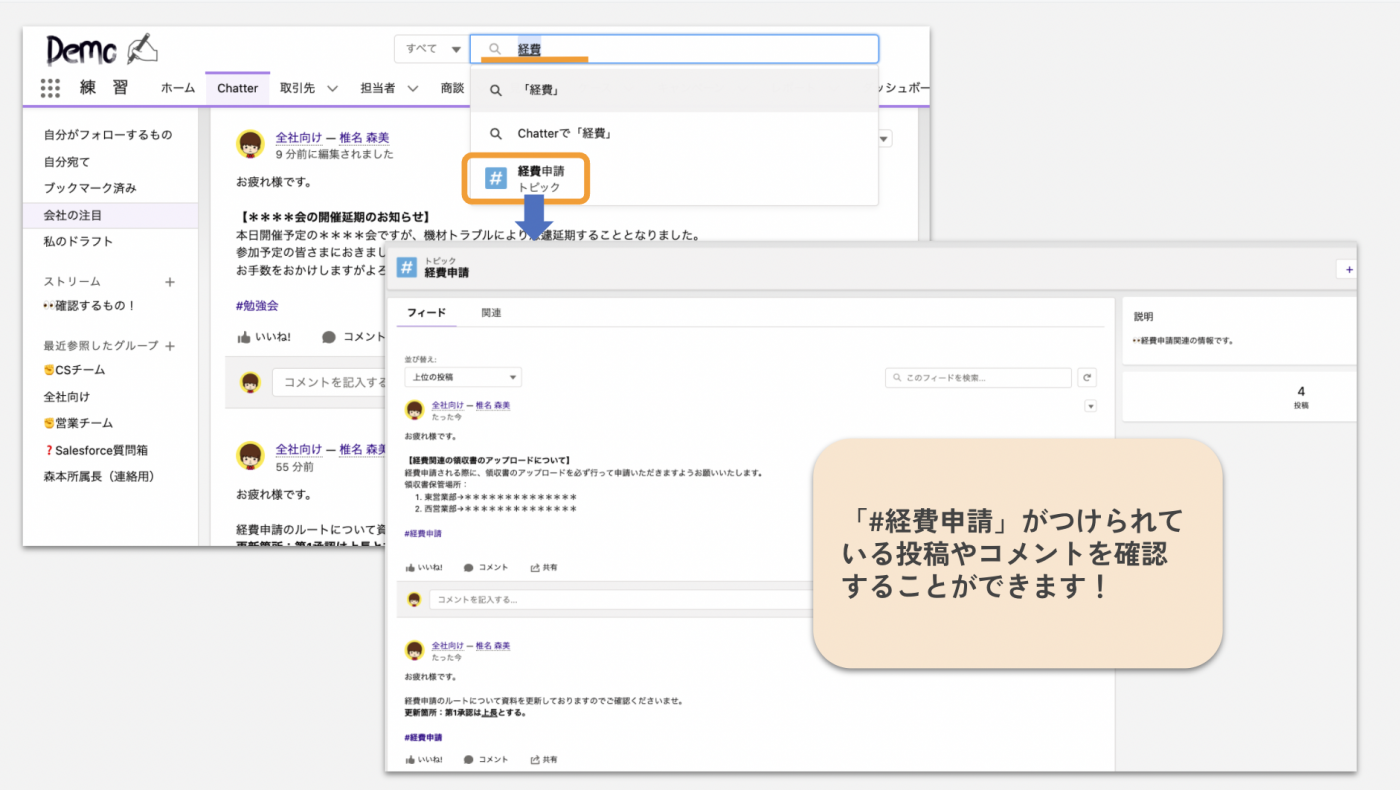
使い方はいろいろ
トピックを考えてみました^^いかがでしょうか?
「#2021年度営業報告」「#社内勉強会」「#Salesforce」「#経費申請」etc
トピックで整理することができて、検索もできるので投稿も確認しやすくなりますね♪
社内で周知して皆さまで使用していただくとトピックの投稿も漏れのない、使い勝手の良い機能となっておりますので社内で連携してご使用くださいませ。
以上、トピックについてでした。
すぐにお試しいただけますので、ぜひ使ってみてください^^







