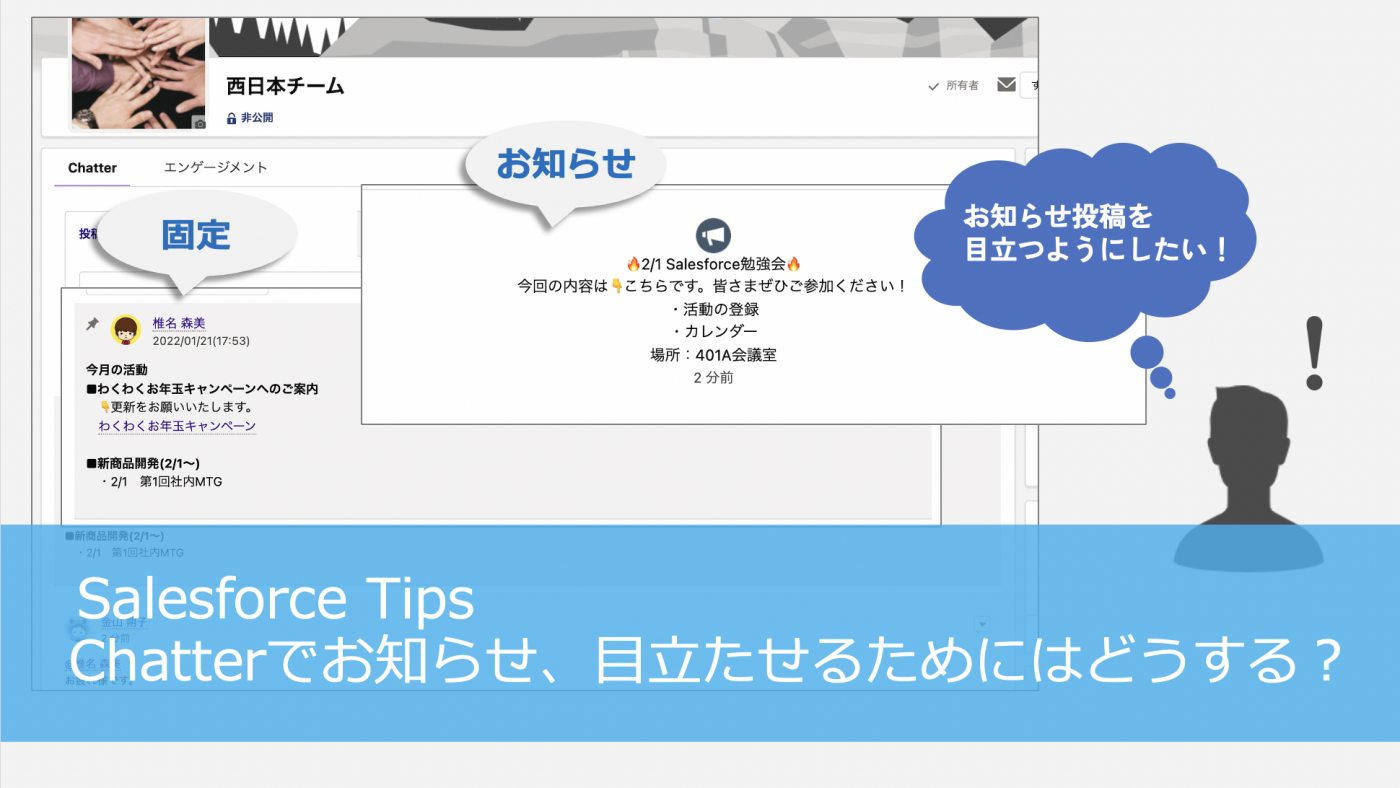
「チームごとにグループChatterを作成して連絡しているんだけど、重要事項等は目立つようにしたい」
「ピン留めのように固定してChatterグループで確認できたら良いな〜」
今回はChatterの「固定」と「お知らせ」についてご紹介いたします^^
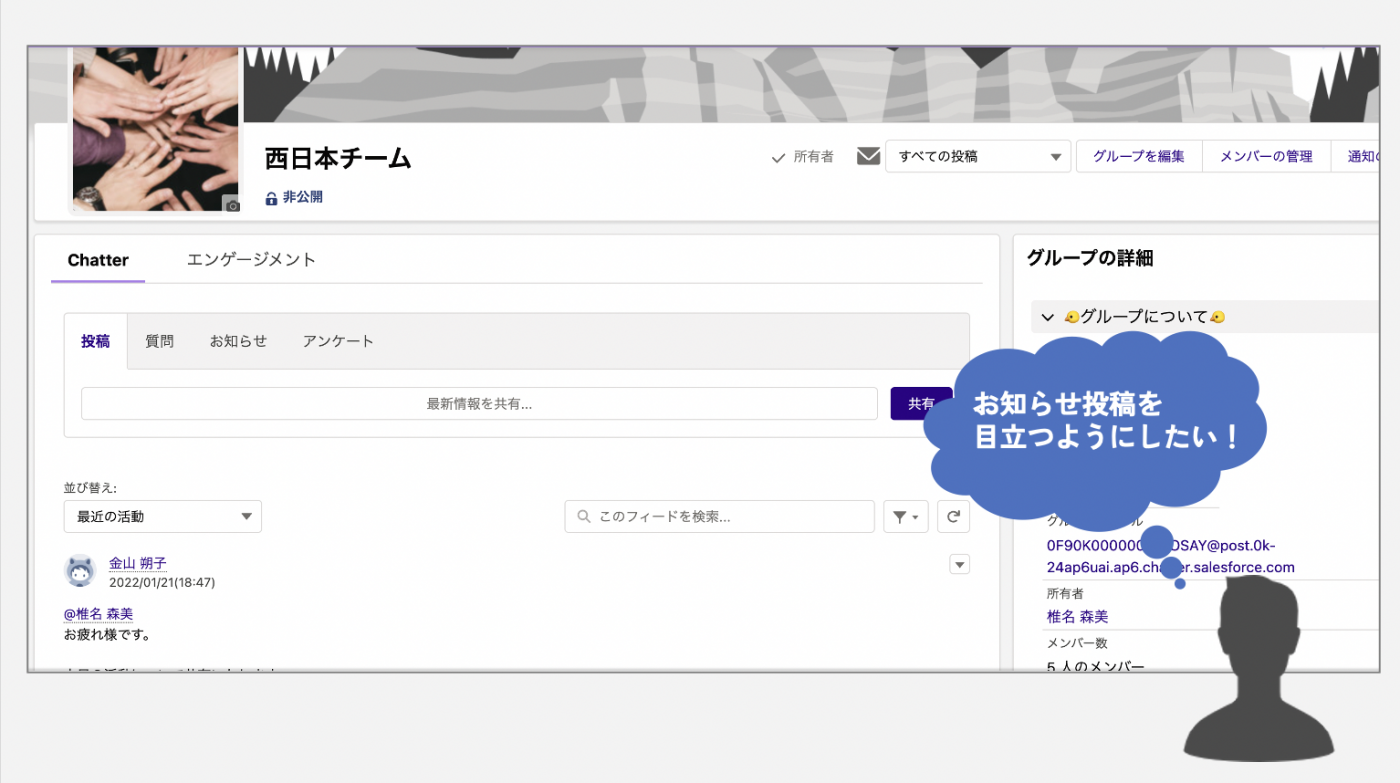
Chatterでお知らせ、目立たせるためにはどうする?
通常のChatter投稿では、新しい投稿がどんどん増えると残しておきたい投稿が埋もれてしまいます><目立たせて誰もが気づくように残しておきたいですよね。
Chatter投稿を「固定」してみよう
では、最初にChatterの「固定」についてご紹介いたします。
「固定」は、グループで取り組んでいる活動を載せたり、その活動に役立つリンクを載せたりするとグループのメンバーが迷うことなく活動しやすくなります。「固定」は3つまで固定することができます。
その前に権限が設定されているか確認していきましょう。
- 組織で投稿の固定を有効にする必要があります。右上の歯車マーク[設定] > Chatter 設定 に移動し、[投稿の固定を許可] を選択します。
- プロファイルの権限を設定します。ホーム>ユーザ>プロファイル より使用するプロファイルの[編集]ボタンをクリックします。
[システム管理者権限] で、[フィードでの投稿の固定]にチェックをつけて[保存] ボタンをクリックします。
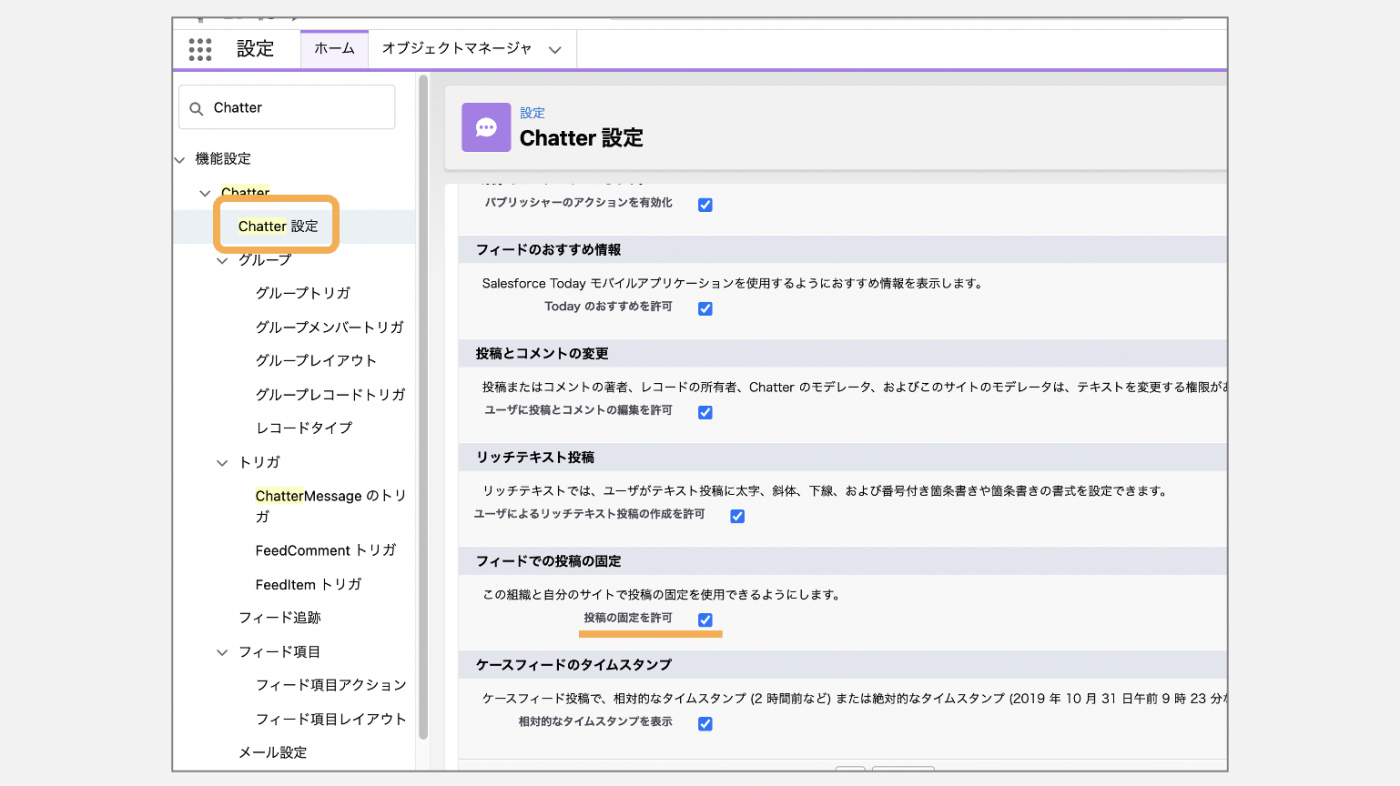
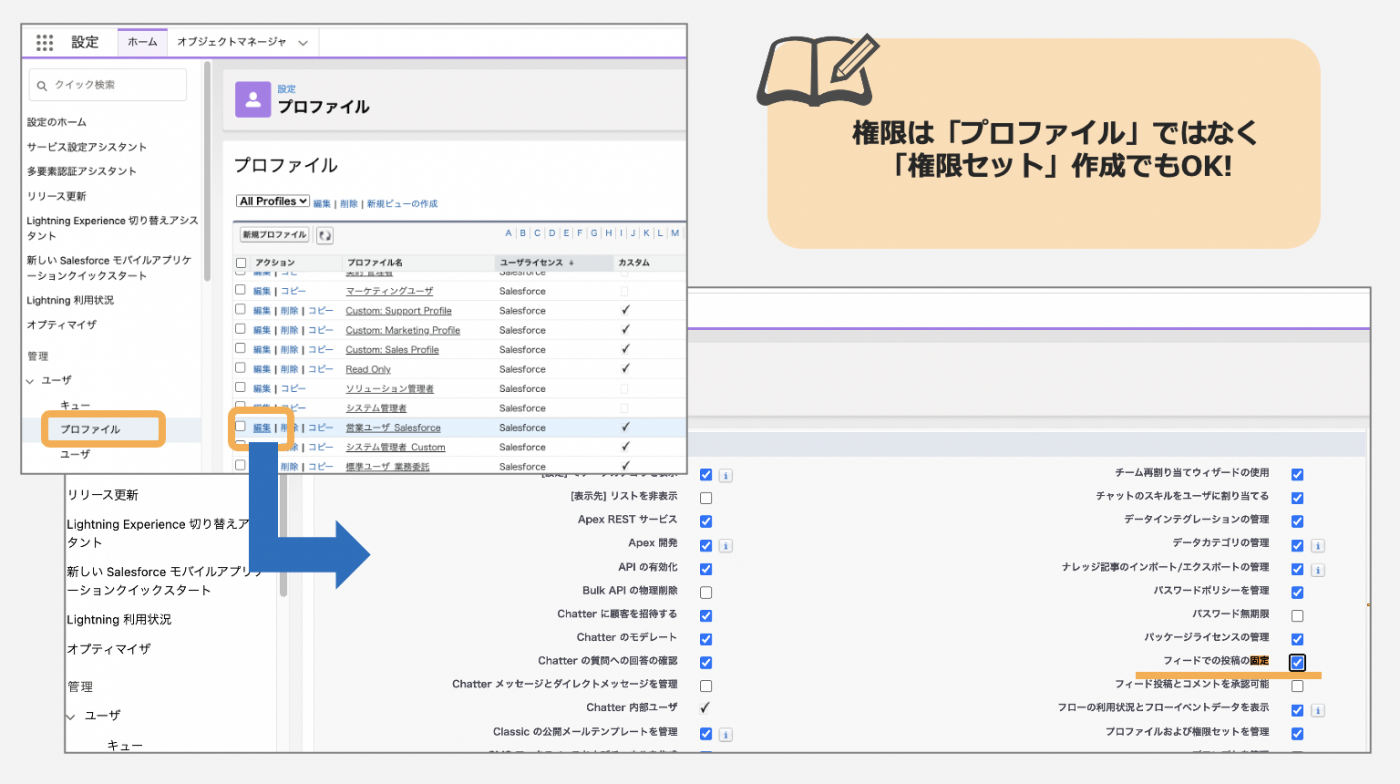 さあ、Chatterを固定してみましょう。
さあ、Chatterを固定してみましょう。
- 通常通り、Chatterを投稿します。
- 投稿した記事(フィード)の右にある[▼]から[固定]をクリックします。
これで、固定することができました!他の投稿に埋もれず確認することができますね^^
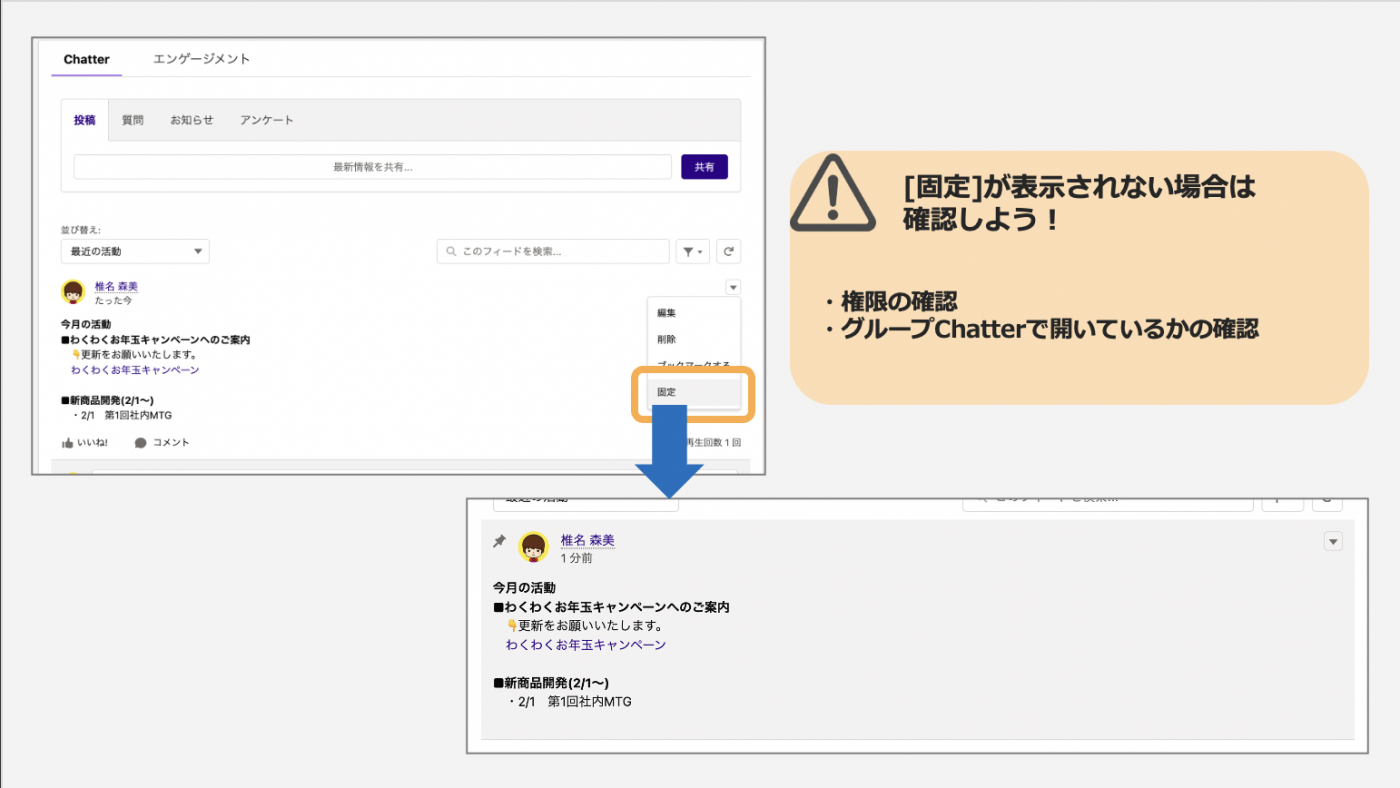
Chatterの「お知らせ」を使ってみよう
次は、「お知らせ」のご紹介です^^
その名の通り、お知らせしたい時にグループのメンバーにお知らせすることができ(*)、期限に応じた表示ができるので勉強会やイベントのお知らせに便利です!*「すべてのグループメンバーにメール送信」チェックの場合
- グループChatterの[お知らせ]タブをクリックして[共有]ボタンをクリックして投稿します。※表示期限を設定して、期限が過ぎたら自動的に解除されるようにすることも出来ます。
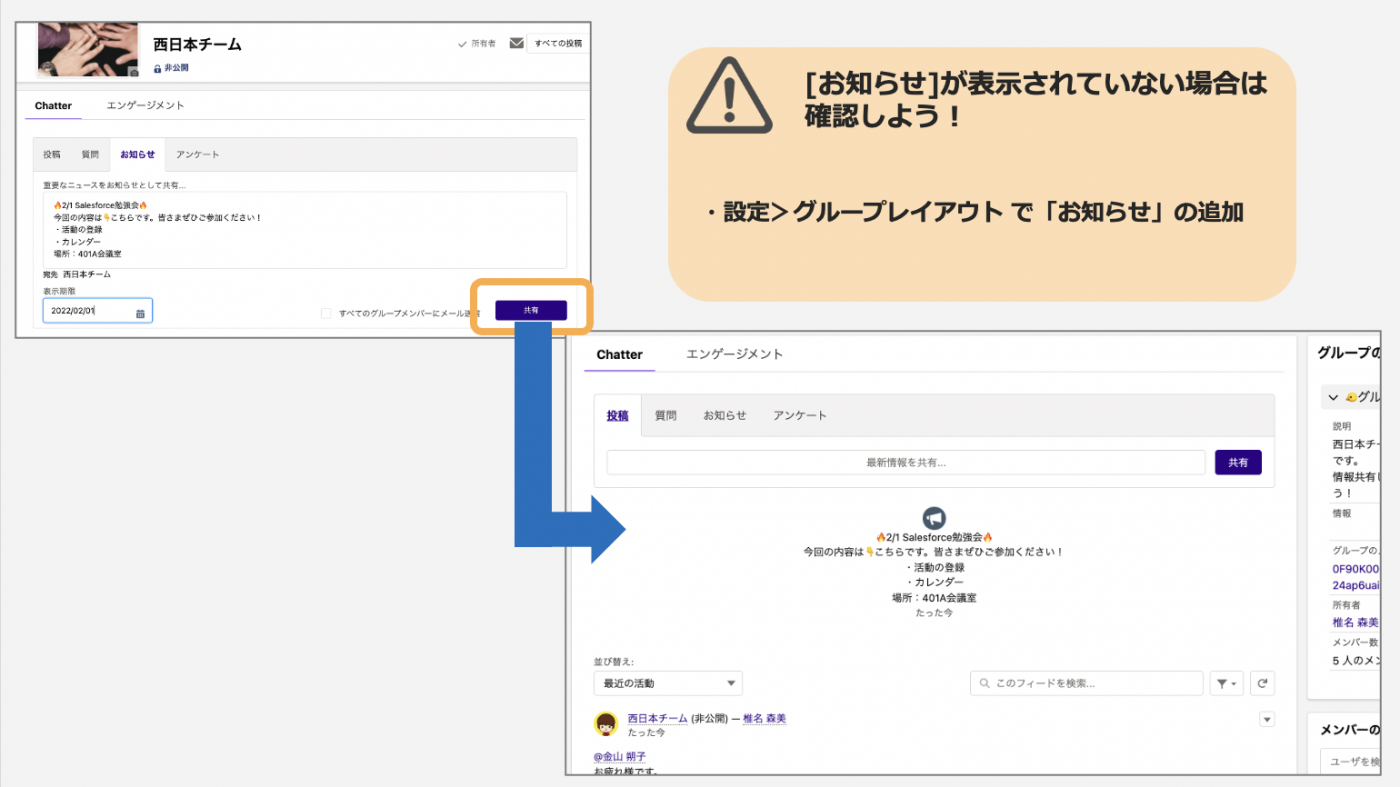
「お知らせ」は文字の配置が中央寄りになってしまいますので違和感ある方もいらっしゃるかもしれません^^;しかし、「固定」とは違い、表示期限も設定できるのでお知らせがそのままになるのを防ぐことができます。
Chatterって結構いろいろな機能がありますね〜。便利な使い方がありましたらご紹介していきたいと思います♪
以上、Chatterの「固定」と「お知らせ」についてでした。
お知らせ投稿がある場合は、ぜひお試しくださいませ^^







