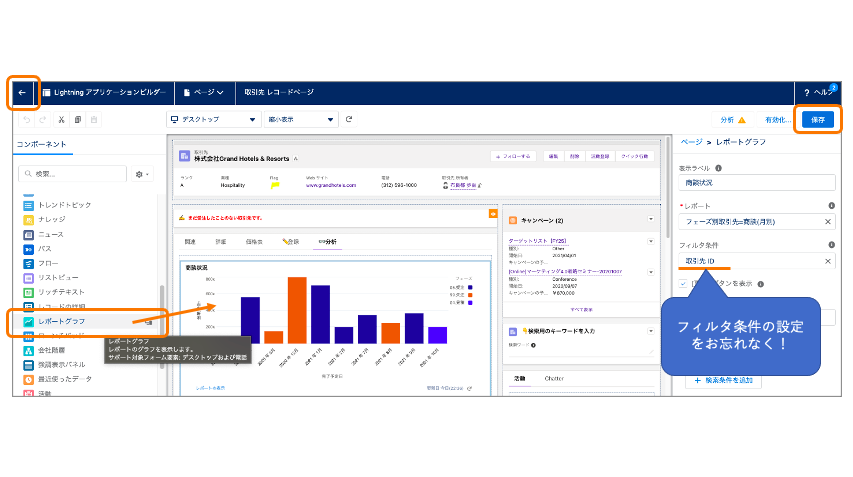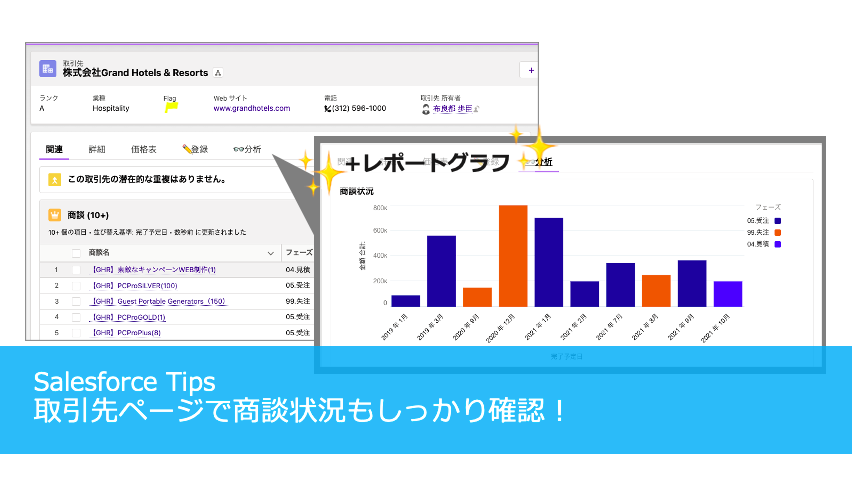
取引先で一元管理ができるSalesforce!関連リストで商談等の取引先に紐づくオブジェクトのデータが確認できて、その取引先の状況が把握できて便利ですよね♪
関連リストで確認するだけでなくさらにグラフで分かりやすくしてみませんか?
今回は、「レポートグラフ」についてご紹介いたします^^
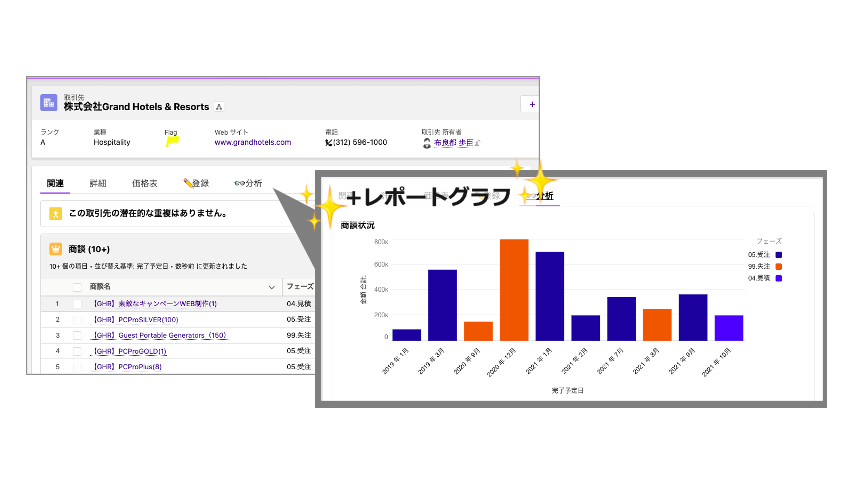
取引先ページで商談状況もしっかり確認!
Salesforceの右上歯車マークの[編集ページ]で「レポートグラフ」を使用することができます。
ページレイアウトでレポートグラフを追加して詳細にグラフを表示することもできますが
「レポートグラフ」コンポーネントはページの配置を設定できるので自由度が高いです。
必要度に応じて配置していただければと思います。
それでは、早速作成手順を見ていきましょう!
レポートの準備
- レポートを作成します。取引先にレポートグラフを使用する場合、取引先を含んだレポートタイプを選択します。
- 条件は特に制限がない限り設定不要です。※取引先はレポートグラフで絞ることができるのでレポートで絞る必要はありません。
- レポートは、表示したいグラフに応じてグループを設定します。 (例)月別フェーズ別の金額推移→グループ:完了予定月、フェーズ
- [保存&実行]ボタンをクリックしてレポート名を入力、レポートを確認してレポートの準備は完了です!
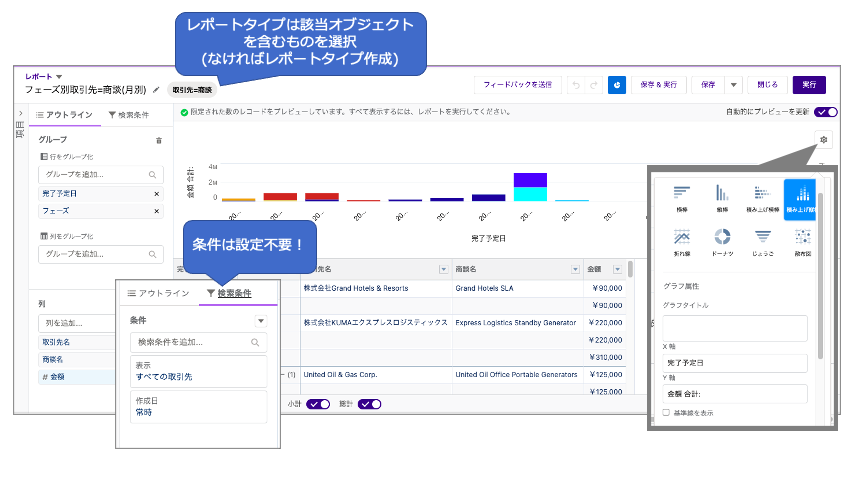
いよいよレポートグラフの設定!
レポートグラフ設定して参ります^^
- 取引先画面の右上の歯車マークより[編集ページ]をクリックします。
- 左側のコンポーネントより「レポートグラフ」を配置したい場所に設定します。
- レポートグラフの設定(右側)で先ほど作成したレポートを選択します。
- フィルタ条件より「取引先ID」を選択します。←これで取引先で絞ることができます
- 編集ページを右上[保存]ボタンをクリック後、左上にあります[←](戻る)ボタンをクリックします。 →完成!
これで商談状況が分かりやすくなりました^^
見てください、グラフを使用することで商談状況が分かりやすくなりましたね!
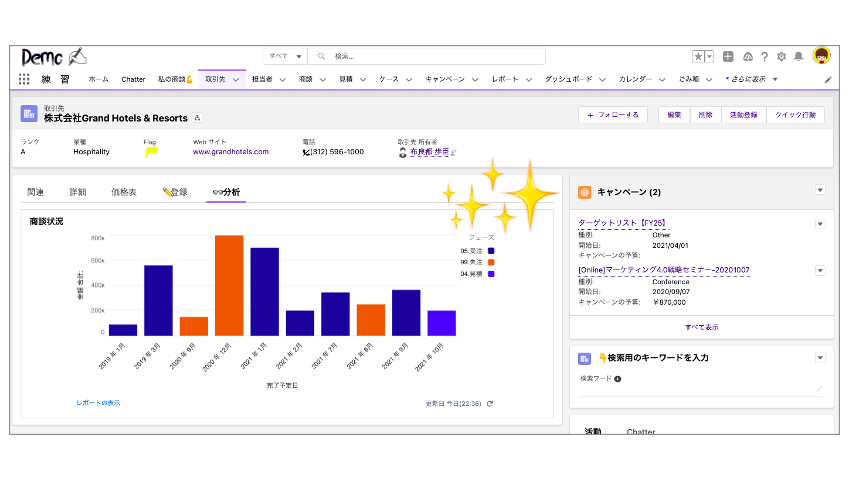
商談だけでなくカスタムオブジェクトもOKです。
注意することとしてはレポートを作成するときにレポートグラフで絞り込みができるよう該当オブジェクトを含んだレポートタイプを選んでください。(レポートタイプが違うとフィルタ条件に候補が出てきませんのでお気をつけください。)
以上、レポートグラフについてでした。
グラフを使用すると視覚的にも把握しやすくなりますので活用してみてはいかがでしょうか^^♪