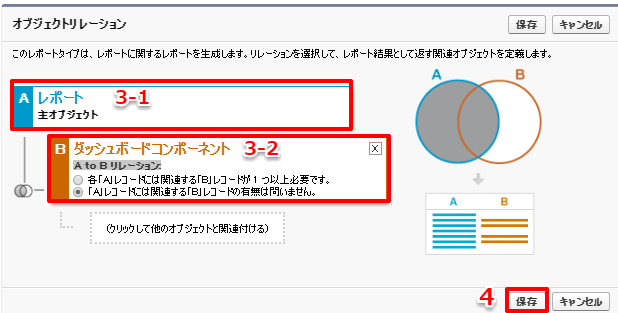
今回は、Salesforceで「作成済みレポート一覧」を表示するレポートの作り方について紹介いたします。
日々の業務やデータの調査などで、気付けば大量のレポートができてしまった。
整理したいけれど、どんなレポートが作られ、どこで使われているのかわからないーーー。
そう感じたことがある人は少なくないのではないでしょうか?
今回は、「作成済みレポート」と「ダッシュボードコンポーネントのソースとして使用されているレポート」の一覧を確認することができるカスタムレポートタイプ作成をLightning Experienceで設定する方法をご紹介いたします。
「レポート」を主とするカスタムレポートタイプを作成する
- 画面右上の【設定(歯車マーク)】をクリックします。
- 画面左端の「クイック検索欄」にて、「レポートタイプ」を検索・クリックします。
- 【新規レポートタイプ】をクリックし、次のようなカスタムレポートタイプを作成します。
3-1.主オブジェクト:レポート
3-2.A to B リレーション:ダッシュボードコンポーネント:「A」レコードには関連する「B」レコードの有無は問いません。 - 【保存】します。
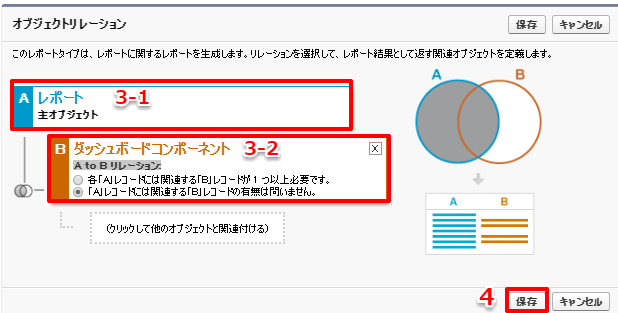
「作成済みレポート」を表示するレポートを作成する
レポートタイプ、レポート名、レポートが入っているフォルダ名などを一覧に表示できます。
また、ダッシュボードタイトルやヘッダー、フッターを一覧に表示することで、どのレポートがどのダッシュボードで使われているかを確認できます。
例:不要なレポートを削除したい時
→ダッシュボードのソースとして使用されているレポートは削除ができません。
そのような時に、「作成済みレポート」の一覧から、どのレポートがどのダッシュボードで使われているかを効率的に確認することができます。
レポート検索条件の設定のコツ
レポートの結果に特定のレコードタイプに属するレポートのみが含まれるように、検索条件を設定したい場合があると思います。
しかし、「カスタムオブジェクトの標準レポートタイプ」は、レポート上では「カスタムオブジェクト」や「カスタムオブジェクトが関連するカスタムオブジェクト」としか表示されません。この状況を回避するには、次の例のように検索条件を設定します。
例:レポートタイプ名「主オブジェクトが関連する子オブジェクト」
→【検索条件】カスタムエンティティ: オブジェクト名 |` 次の文字列と一致する | 子オブジェクトのAPI名
*API名は、末尾の__cを省いて設定してください。
*カスタムオブジェクトの履歴レポートについては、
検索条件のカスタムエンティティ: オブジェクト名に、該当のオブジェクトのAPI名(__cを省略)を設定します。
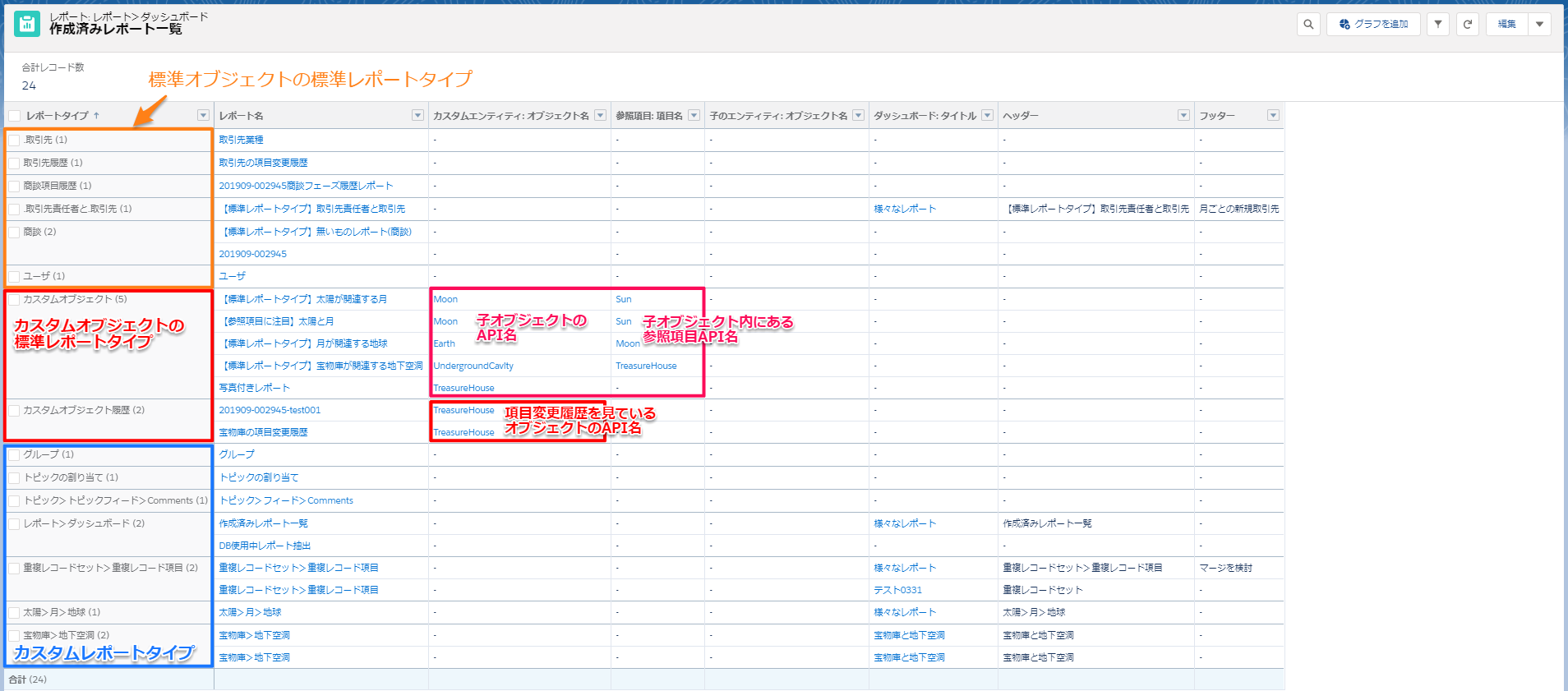
次のHELPページもあわせてご紹介いたします。
▼レポートでカスタムオブジェクト参照を持つ標準レポートタイプの名前が使用できない
ぜひ、お試しいただけると幸いです!







