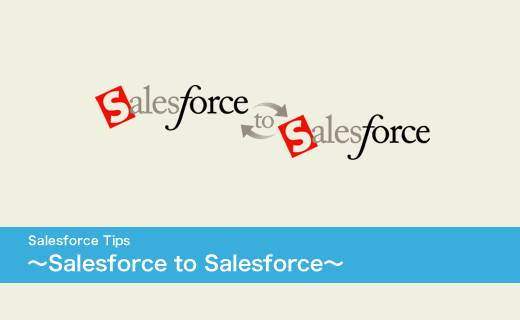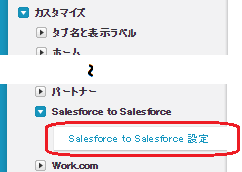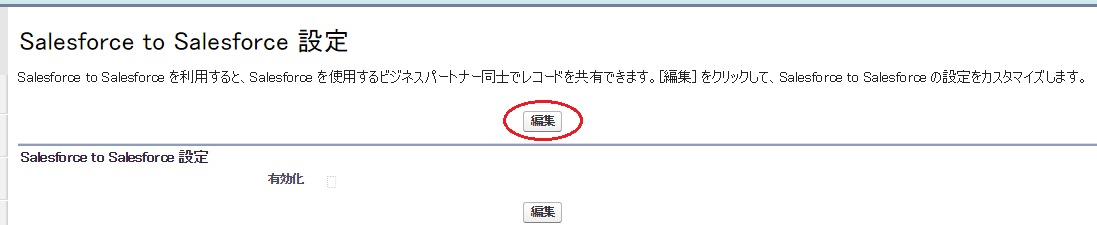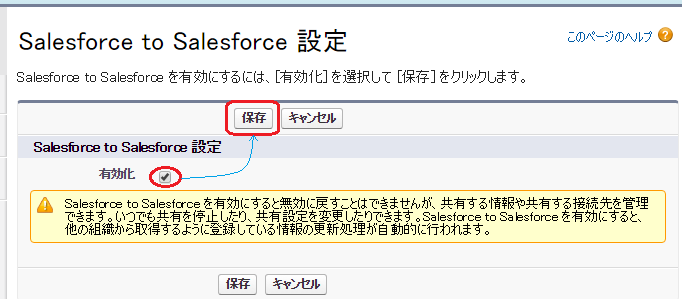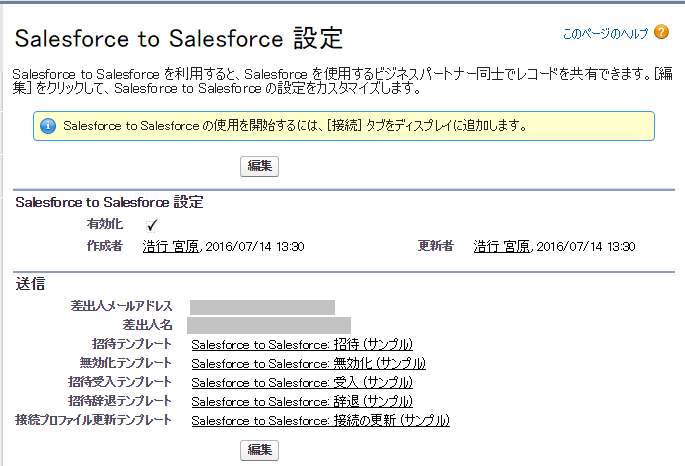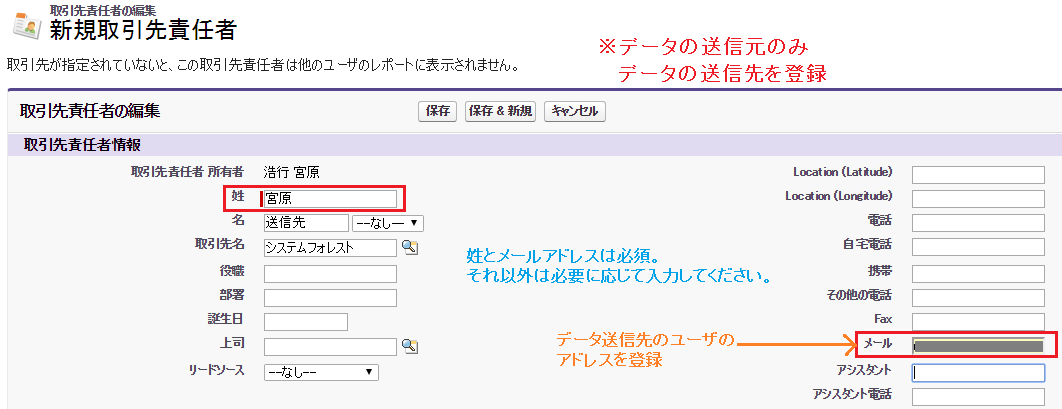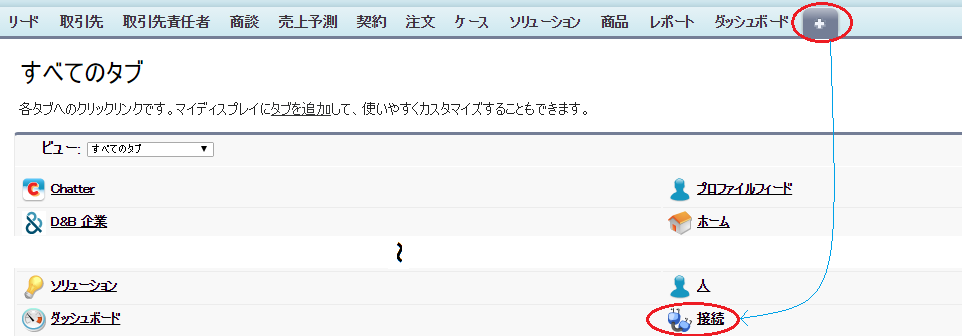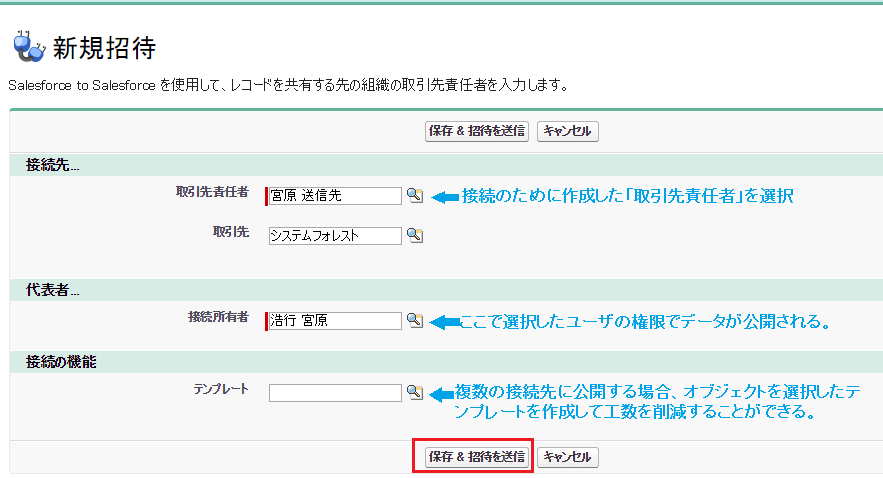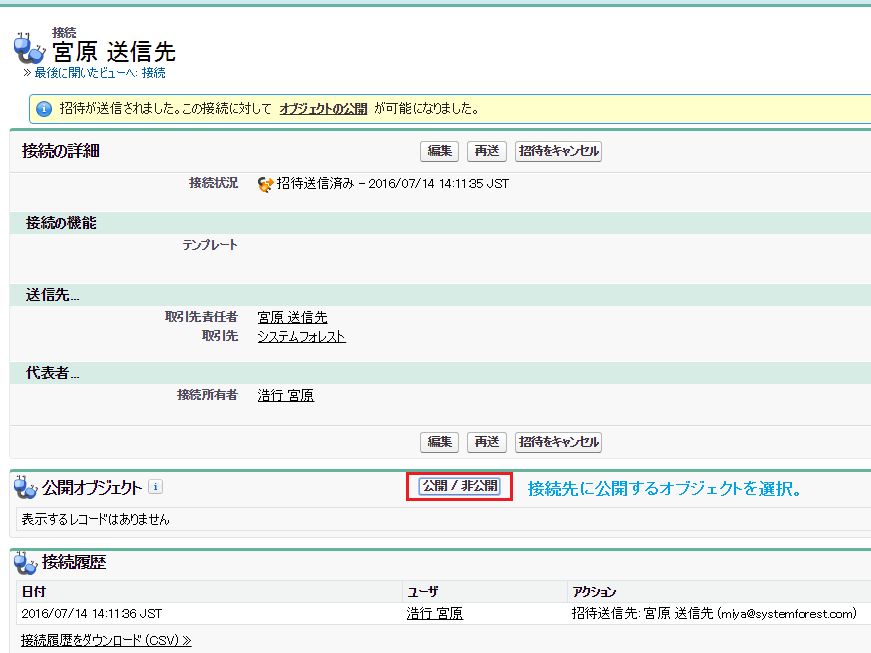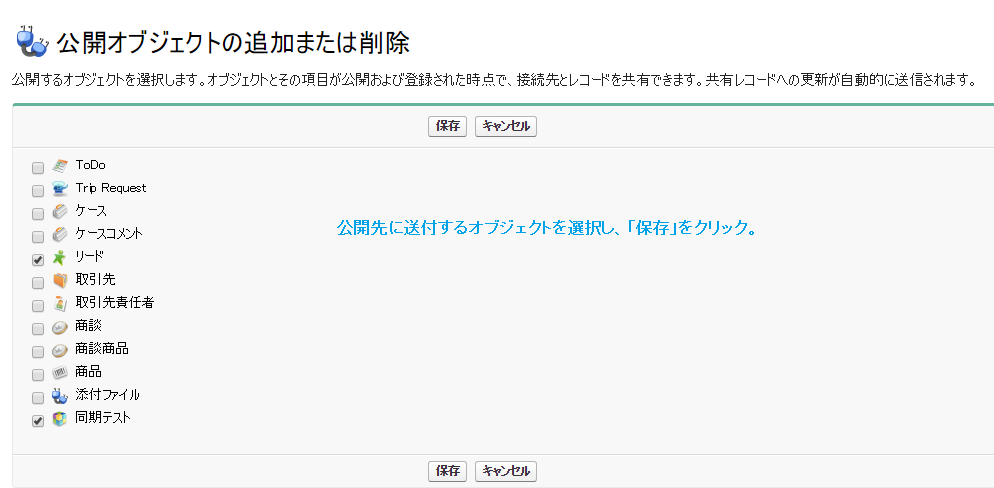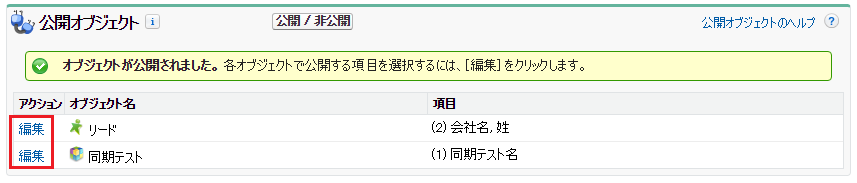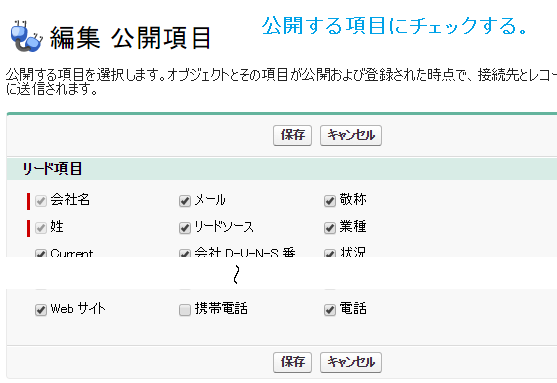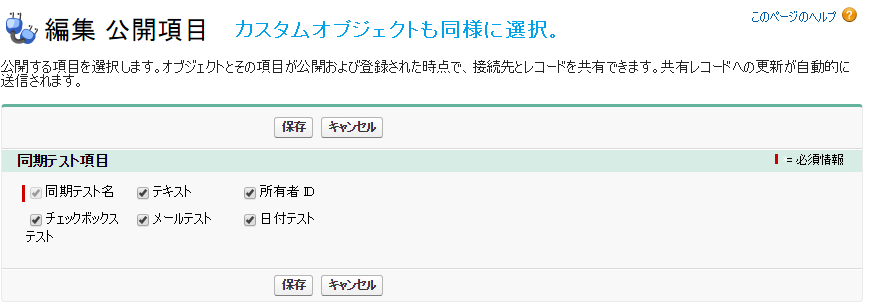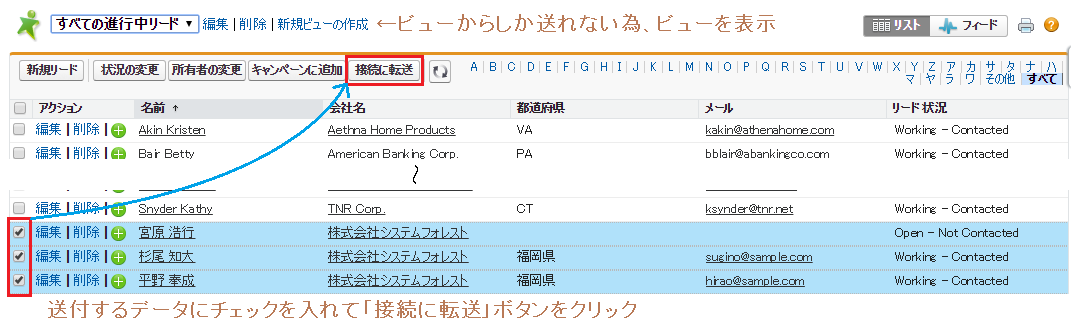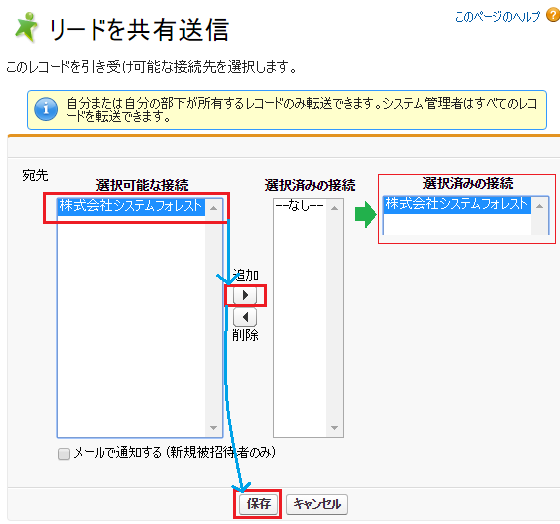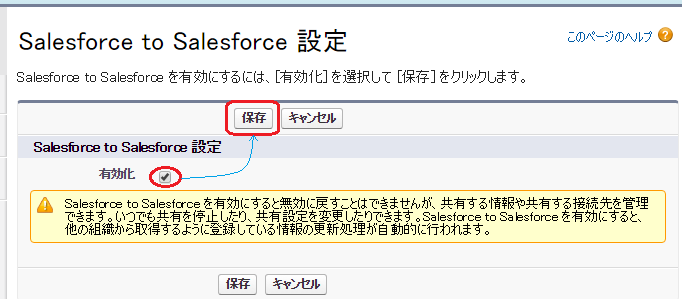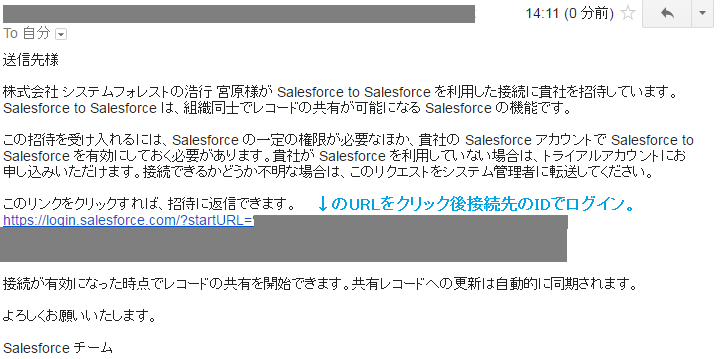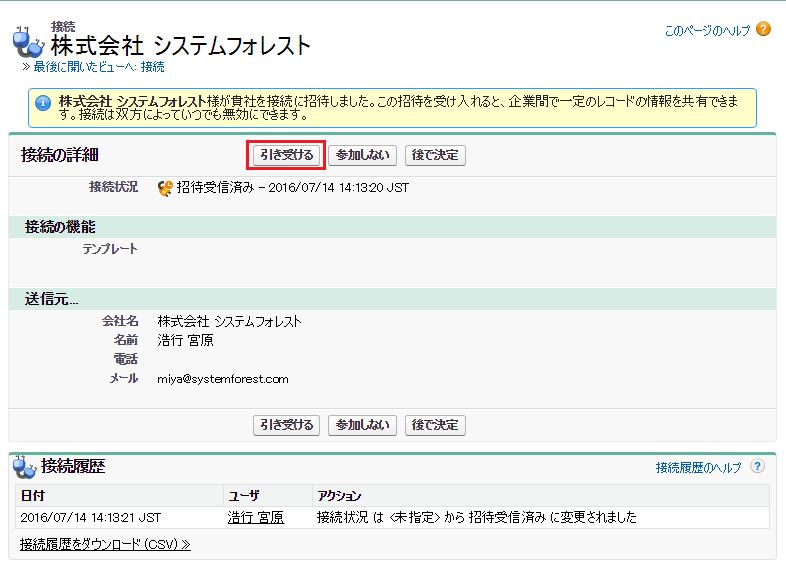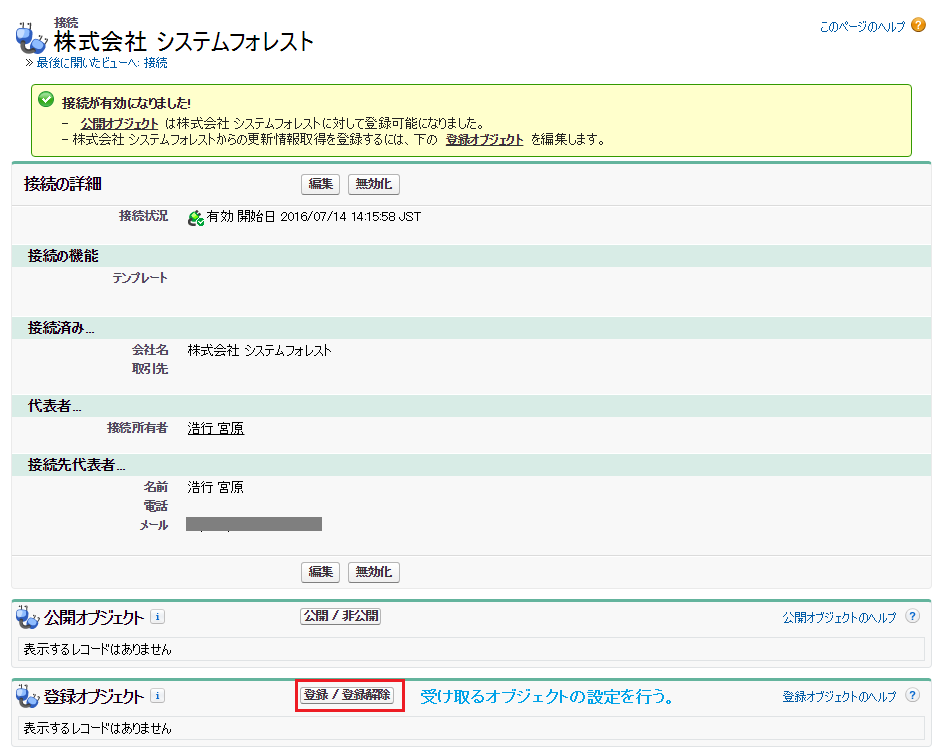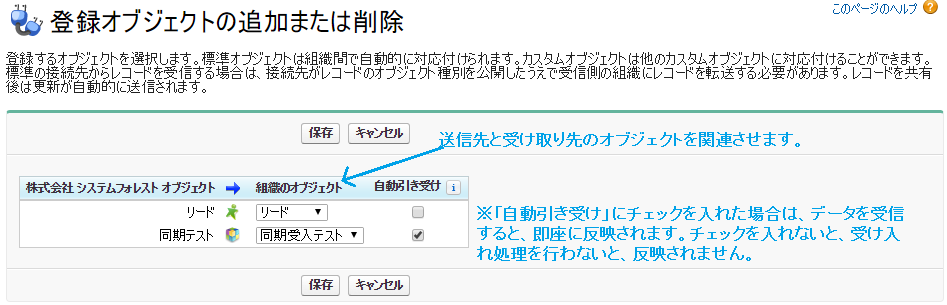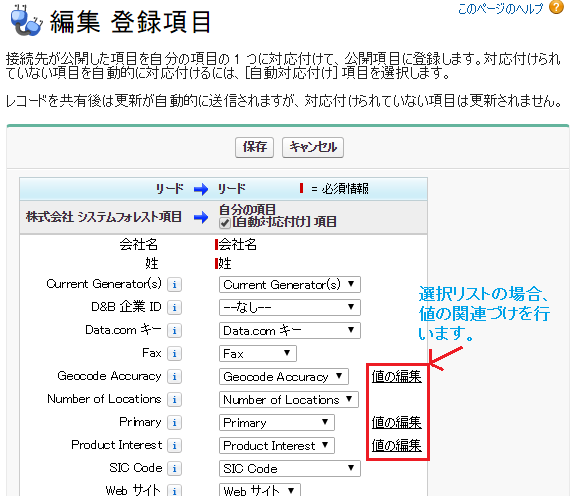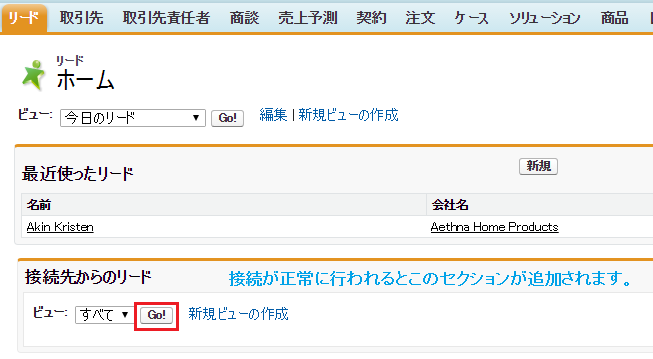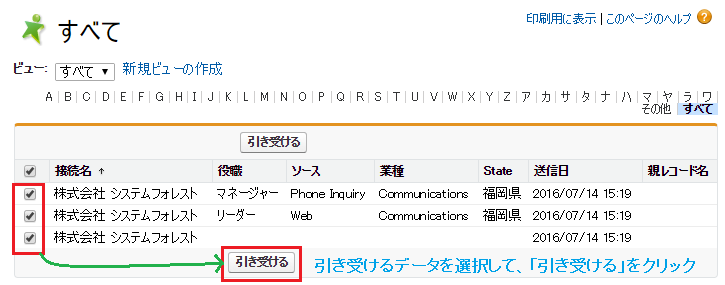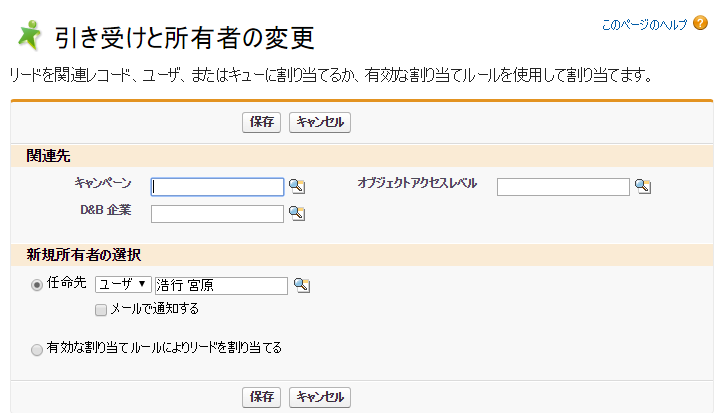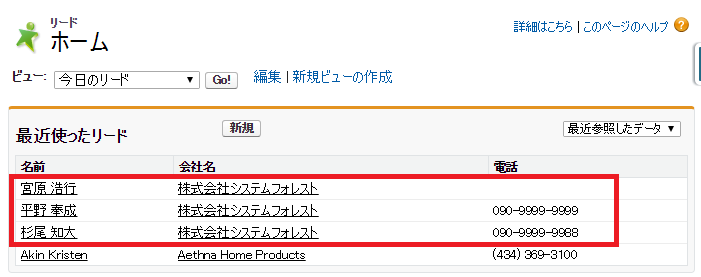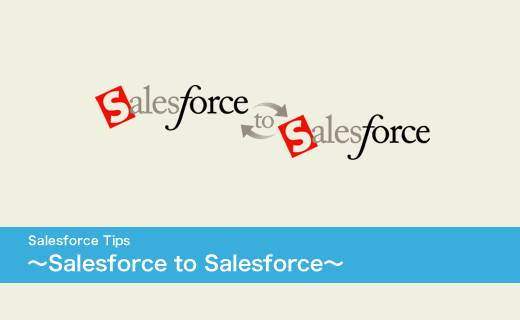
今回は「Salesforce to Salesforce」をご紹介したいと思います。
「Salesforce to Salesforce」は、特定のレコードを、Salesforceを使用するビジネスパートナー(例えば、代理店や自社内での海外拠点と日本拠点等々)と共有し、リアルタイムに更新が出来る仕組みとなります。(名前の通り、お互いSalesforceを利用している場合、特定のデータを共有して管理する事が出来ます)
手順としては、少し長丁場となりますが、お付き合いください。以下の手順で共有を行う事が出来ます。全体の流れとしては、
- Salesforce to Salesforceを有効化
- 共有相手の登録
- 接続の作成
- 送信するオブジェクト、項目の指定
- 受信するオブジェクト、項目の指定と、データ連携の指定
- 送信データの選択および送信
- 受信データの受け入れ
となります。セキュリティ―の為、お互いが許可し合ったデータのみ共有することが可能となります。
以上の手順を、縦長になりますが時系列毎に送信側、受信側の手順を記載していきます。
| データ送信先Salesforce |
| ①Salesforce to Salesforceを有効化
1)設定画面にて、「カスタマイズ」→「Salesforce to Salesforce」→「Salesforce to Salesforce 設定」をクリック
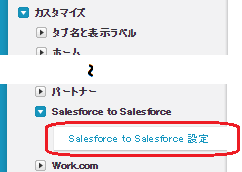
2)設定画面にて「編集」をクリックし、「有効化」にチェックして、「保存」をクリックしてください。
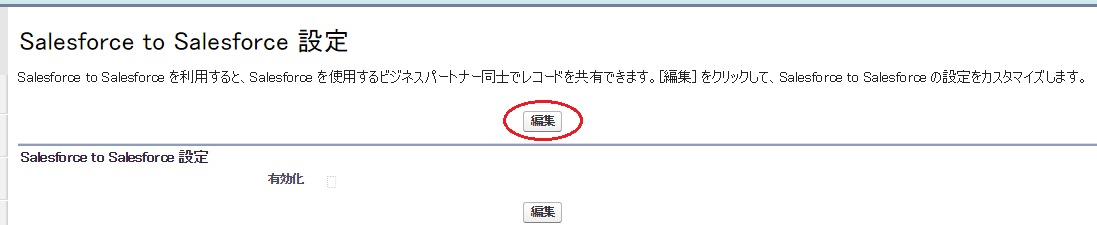
↓有効化にチェックを入れて保存
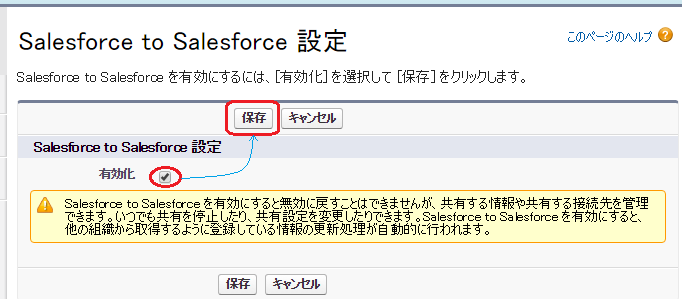
↓設定されると下記の様な画面となります。
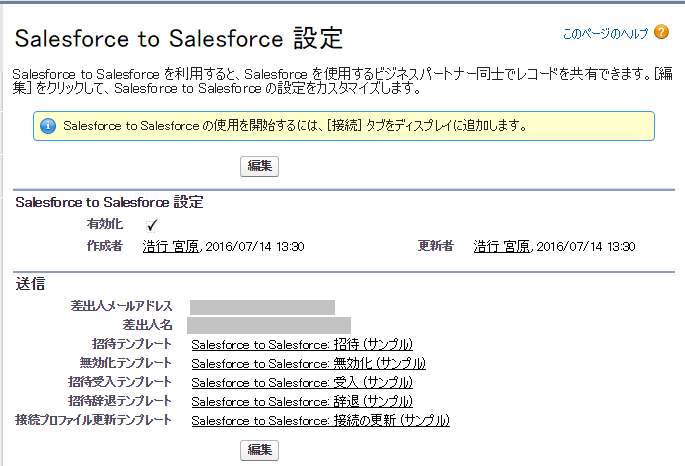
|
②送信先を「取引先責任者」に登録
必要最低限項目+メールアドレスのみでも大丈夫です。(標準なら姓とメールのみ)
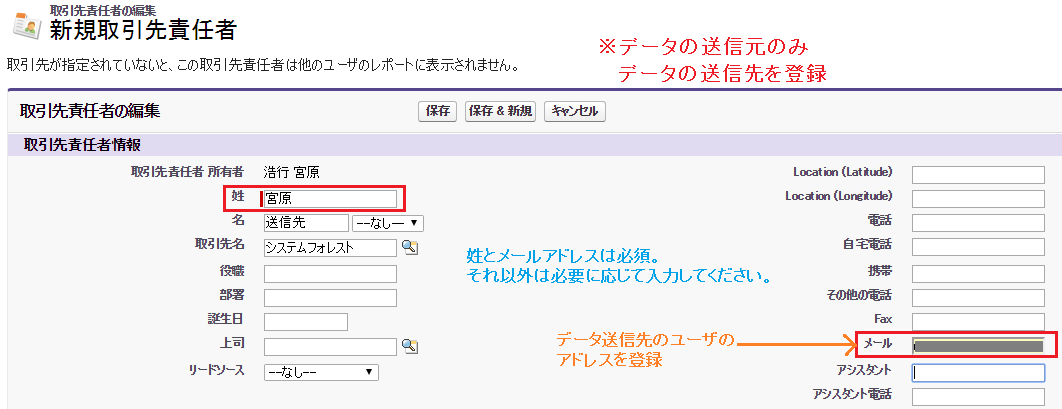 |
| ③接続設定
1)接続を作成後、メニューの「+」をクリックすると、新たに「接続」タブが追加されているので、クリック
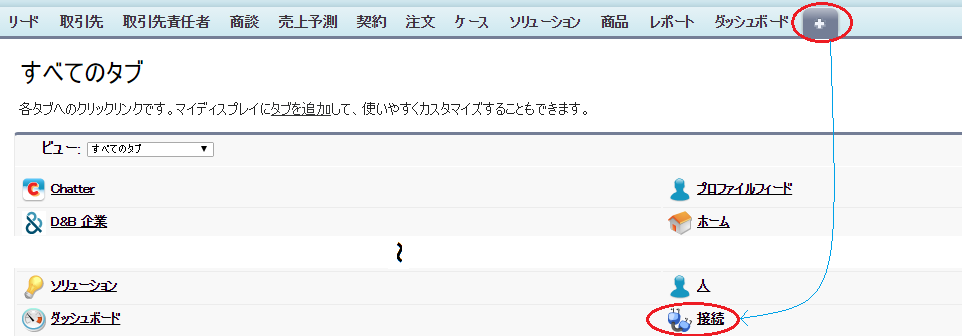
2)接続タブにて「新規」をクリックし、新規接続を作成。

↓「新規」をクリックし、新規招待を作成。(取引先責任者は②で作成したデータを指定)
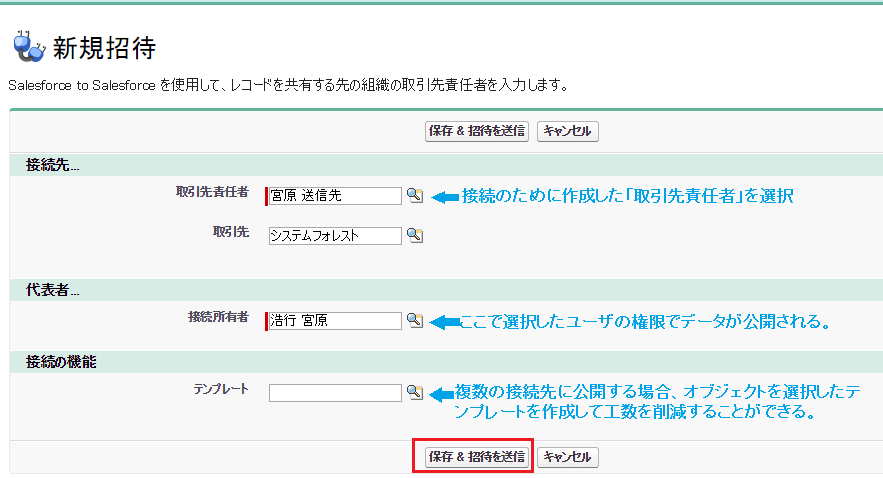
指定された取引先へメールが送付されます。→③-3)参照
|
| ③接続設定 その3
5)送付オブジェクトの選択。招待を送付後、「接続」のタグに戻ってきたら、「公開オブジェクト」のセクションにて、送信するオブジェクトを選択します。
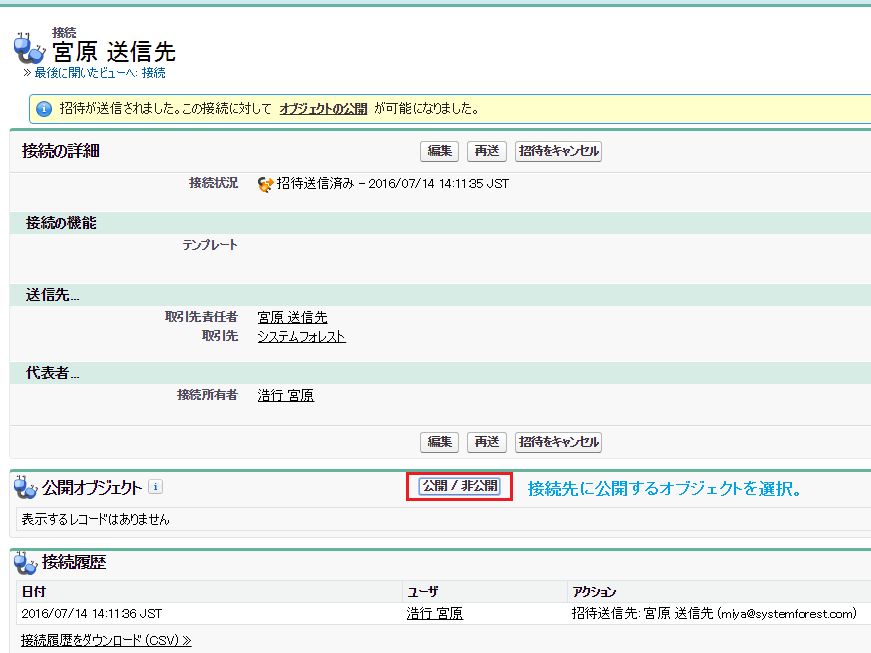 ↓公開する(送信する)オブジェクトを選択 ↓公開する(送信する)オブジェクトを選択
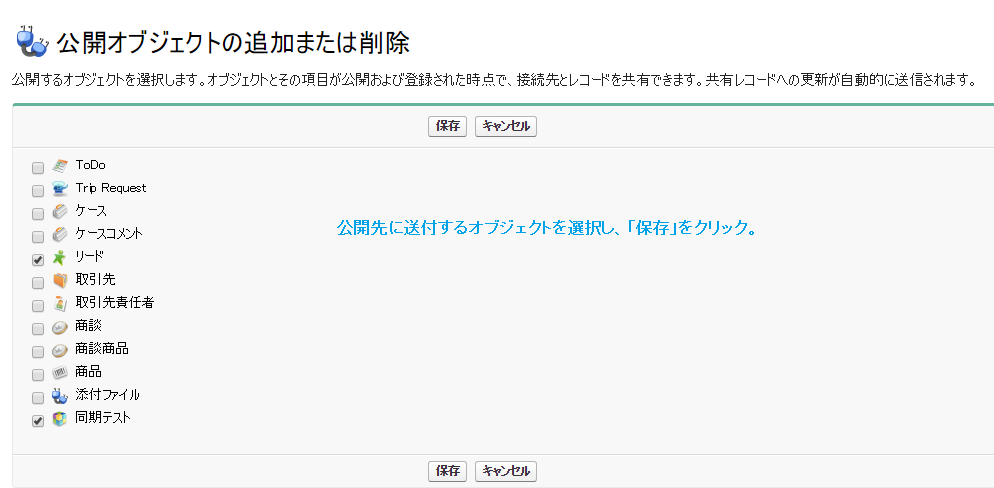 今回は、「リード」と、カスタムオブジェクトの「同期テスト」を選択します。 今回は、「リード」と、カスタムオブジェクトの「同期テスト」を選択します。
6)オブジェクトを選択した後は各オブジェクト毎に送信する項目を選択します。
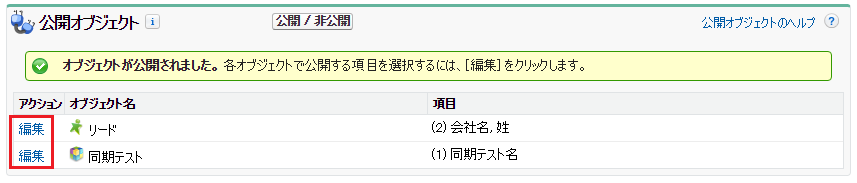 ↓リードの「編集」をクリック ↓リードの「編集」をクリック
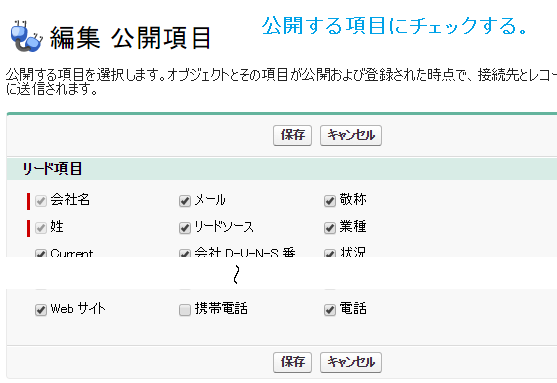 ↓保存後、同期テストの「編集」をクリック ↓保存後、同期テストの「編集」をクリック
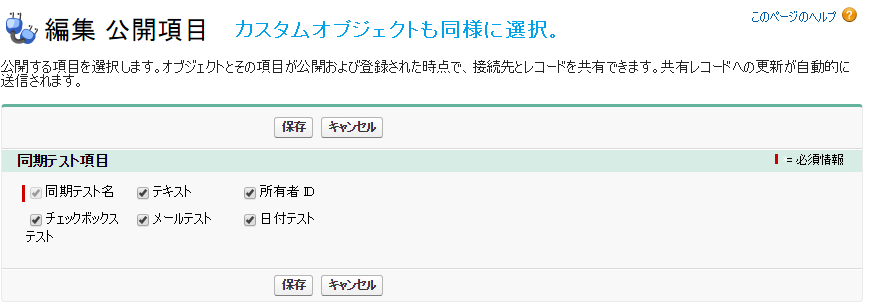 ↓保存後は、公開設定した項目が表示されます。 ↓保存後は、公開設定した項目が表示されます。

公開範囲を決めたら、送信側で受信設定を行います。
|
|
| ④送信データの項目 その1
1)送信データを選択するために、オブジェクトのビューにてデータを表示後、転送処理を実行してください(※転送ボタンがビューに表示される為、ビューでしか転送処理はできません)
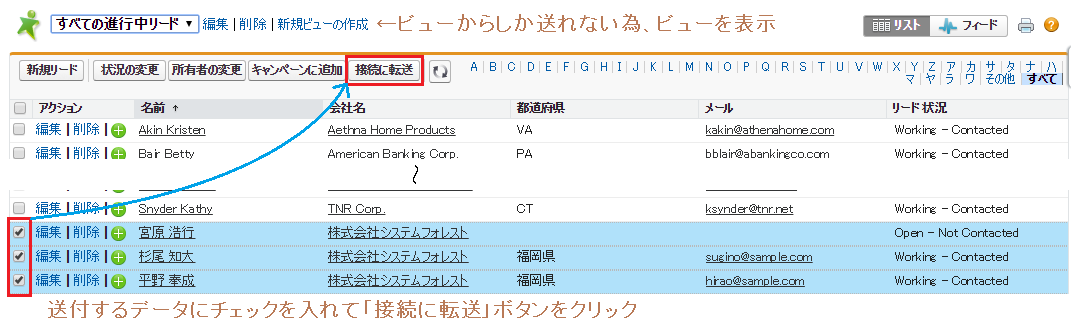 ↓「接続に転送」ボタンをクリック後、送信先の接続を選択します。 ↓「接続に転送」ボタンをクリック後、送信先の接続を選択します。
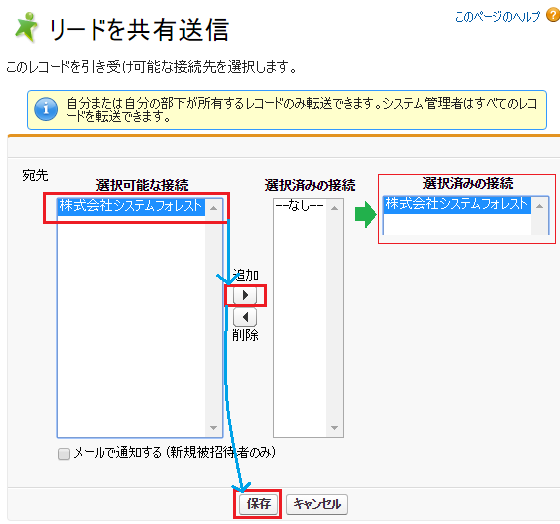 選択したら「▶」にて”選択済みの接続”へ移動し、「保存」をクリックするとデータが送信されます。 選択したら「▶」にて”選択済みの接続”へ移動し、「保存」をクリックするとデータが送信されます。
|
| データ受信先Salesforce |
| ①Salesforce to Salesforceを有効化
1)設定画面にて、「カスタマイズ」→「Salesforce to Salesforce」→「Salesforce to Salesforce 設定」をクリック
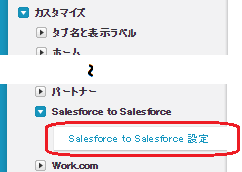
2)設定画面にて「編集」をクリックし、「有効化」にチェックして、「保存」をクリックしてください。
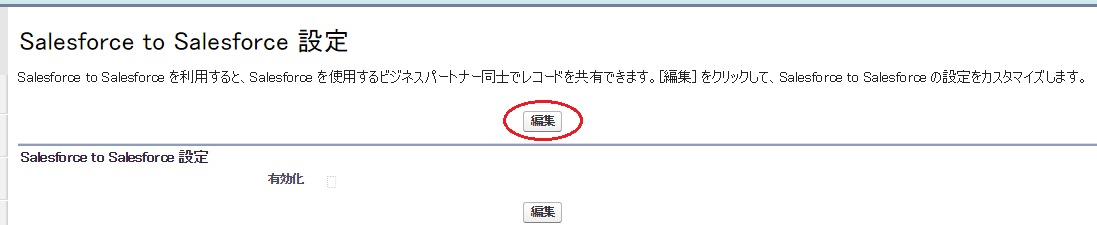
↓有効化にチェックを入れて保存
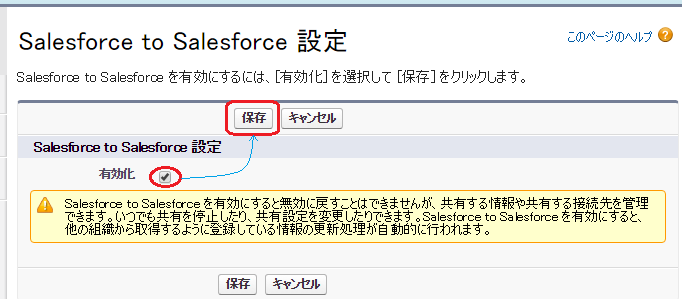 ↓設定されると下記の様な画面となります。 ↓設定されると下記の様な画面となります。
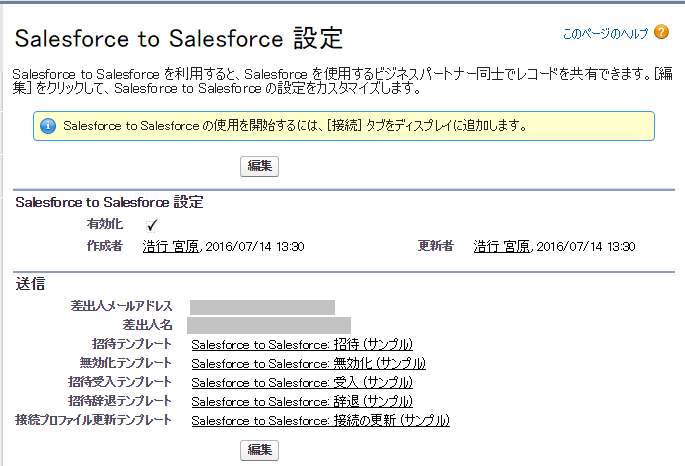
|
|
| ③接続設定 その2
3)接続認証のメールが③-2)の処理にて届くため、記載されているURLにてSalesforceへログイン
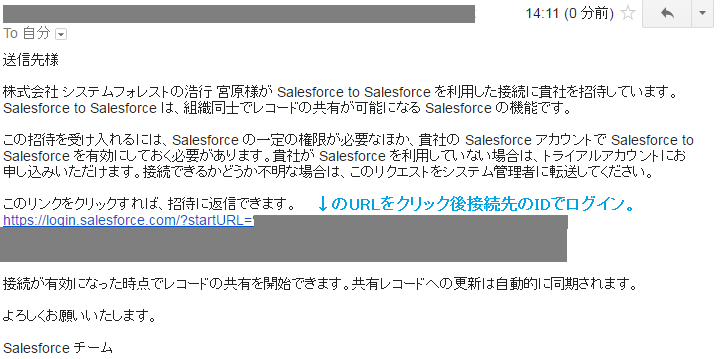
4)下記画面が表示されるので、接続を引き受けてください。
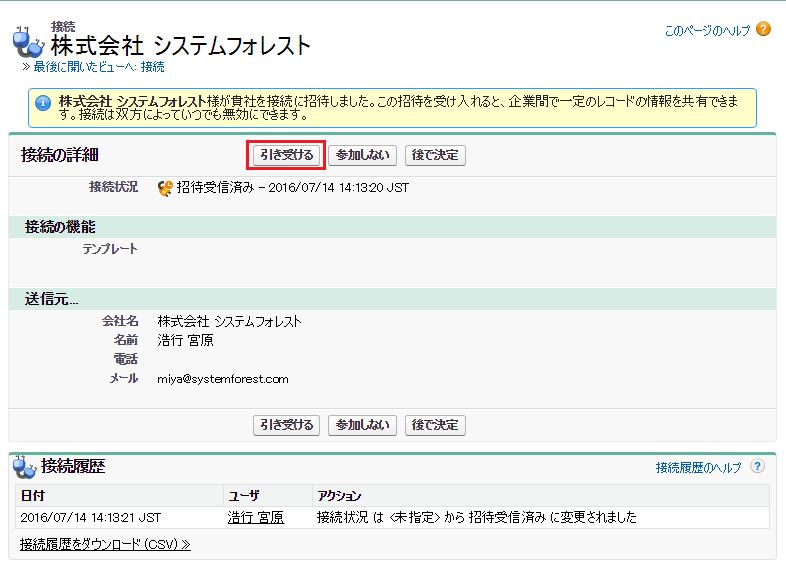
|
| ③接続設定 その4
7)登録オブジェクトの処理を行います。
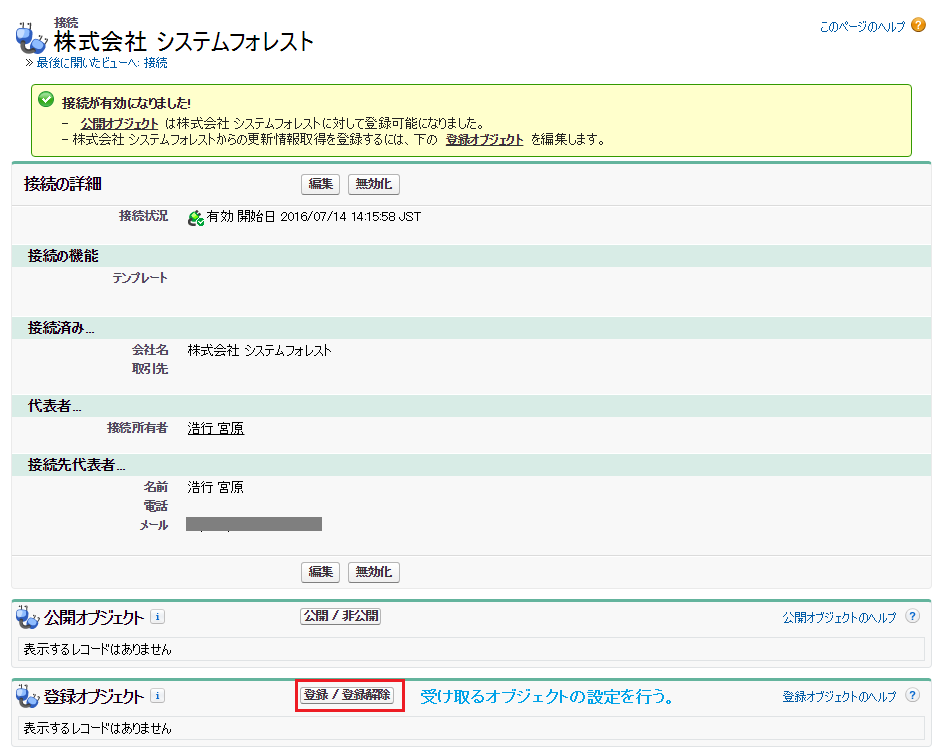 ↓登録先のオブジェクトを選択します。 ↓登録先のオブジェクトを選択します。
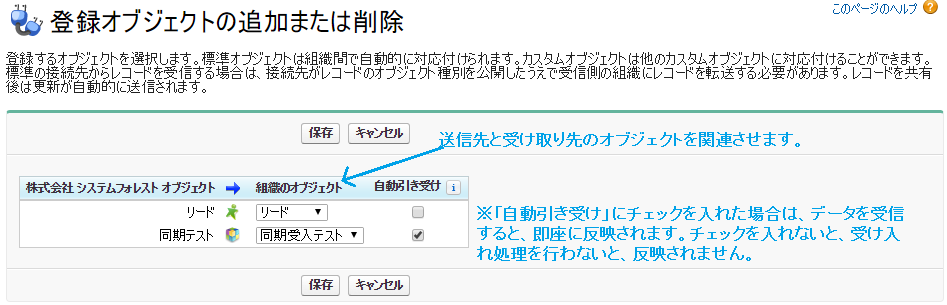 ※標準オブジェクトは、同じオブジェクトのみ受け入れ可能です。カスタムオブジェクトは、任意のカスタムオブジェクトにて受け入れ可能です。 ※標準オブジェクトは、同じオブジェクトのみ受け入れ可能です。カスタムオブジェクトは、任意のカスタムオブジェクトにて受け入れ可能です。
8)受け入れる項目を選択します。
 ↓リードの編集をクリック ↓リードの編集をクリック
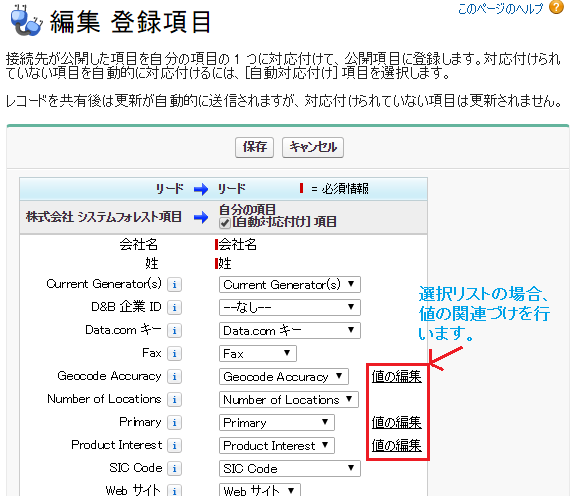 ↓保存後、同期受入テストも同様に処理します ↓保存後、同期受入テストも同様に処理します

|
|
④送信データの項目 その2
※③-7)にて「自動引き受け」にチェックを入れた場合はここの処理は不要です。2)受け入れデータの選択
受け入れ側で、該当オブジェクトのタブをクリックすると「接続先からのXXX」と言うセクションが追加されています。
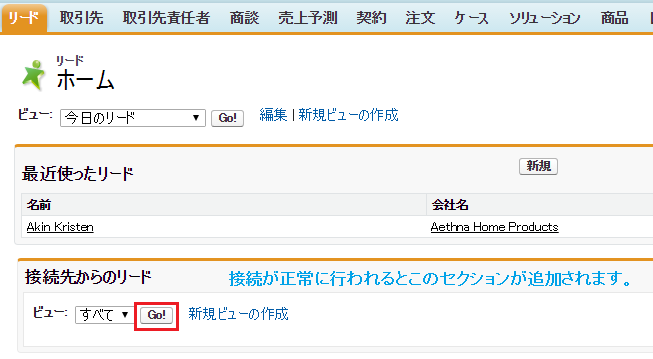 ↓接続先からのリード セクションにて、「Go!」をクリックしてください。 ↓接続先からのリード セクションにて、「Go!」をクリックしてください。
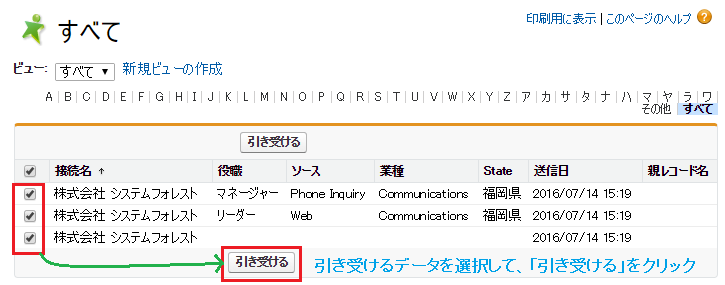 ↓引き入れるデータにチェックをつけ「引き受ける」ボタンをクリック ↓引き入れるデータにチェックをつけ「引き受ける」ボタンをクリック
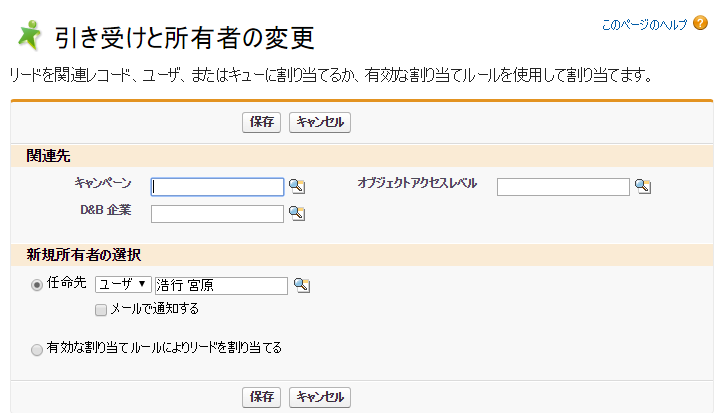 受け入れるオブジェクトによっては、上記の引き受け時のデータ変更処理が表示されます。 受け入れるオブジェクトによっては、上記の引き受け時のデータ変更処理が表示されます。
3)引き受けたデータが、共有化されます。この後はお互いが編集をすると相手にも変更内容が反映されます。
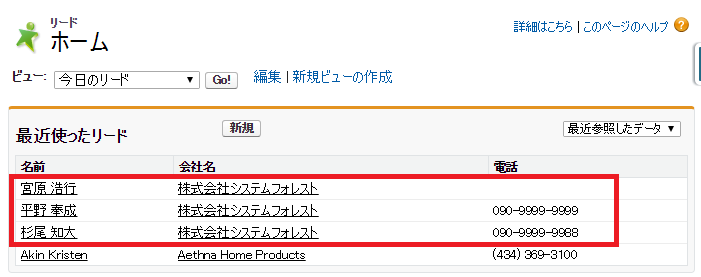
|
以上となります。
複数のSalesforceで同じデータを運用する際には便利な機能です。何と言っても無料で使える機能ですので、複数のSalesforceの環境で運用されている方は一度お試しください。