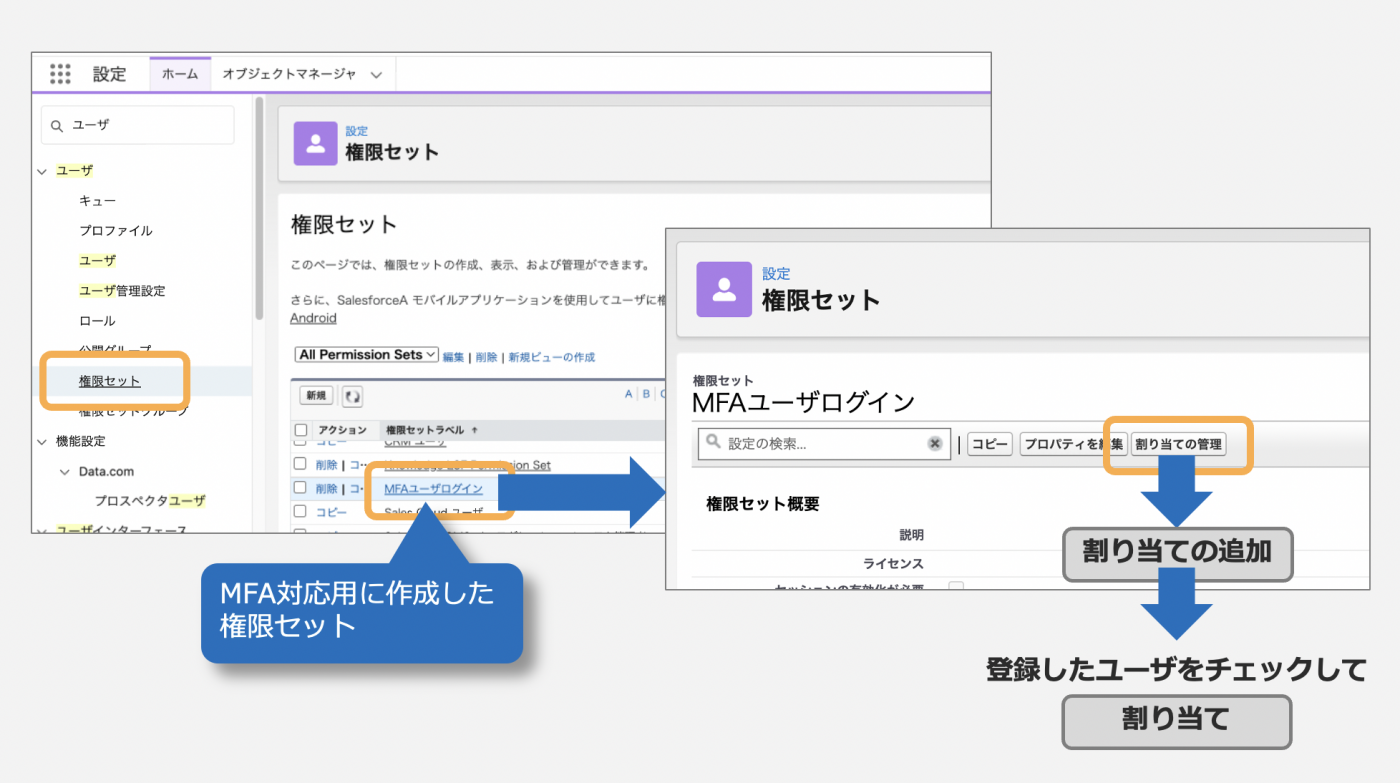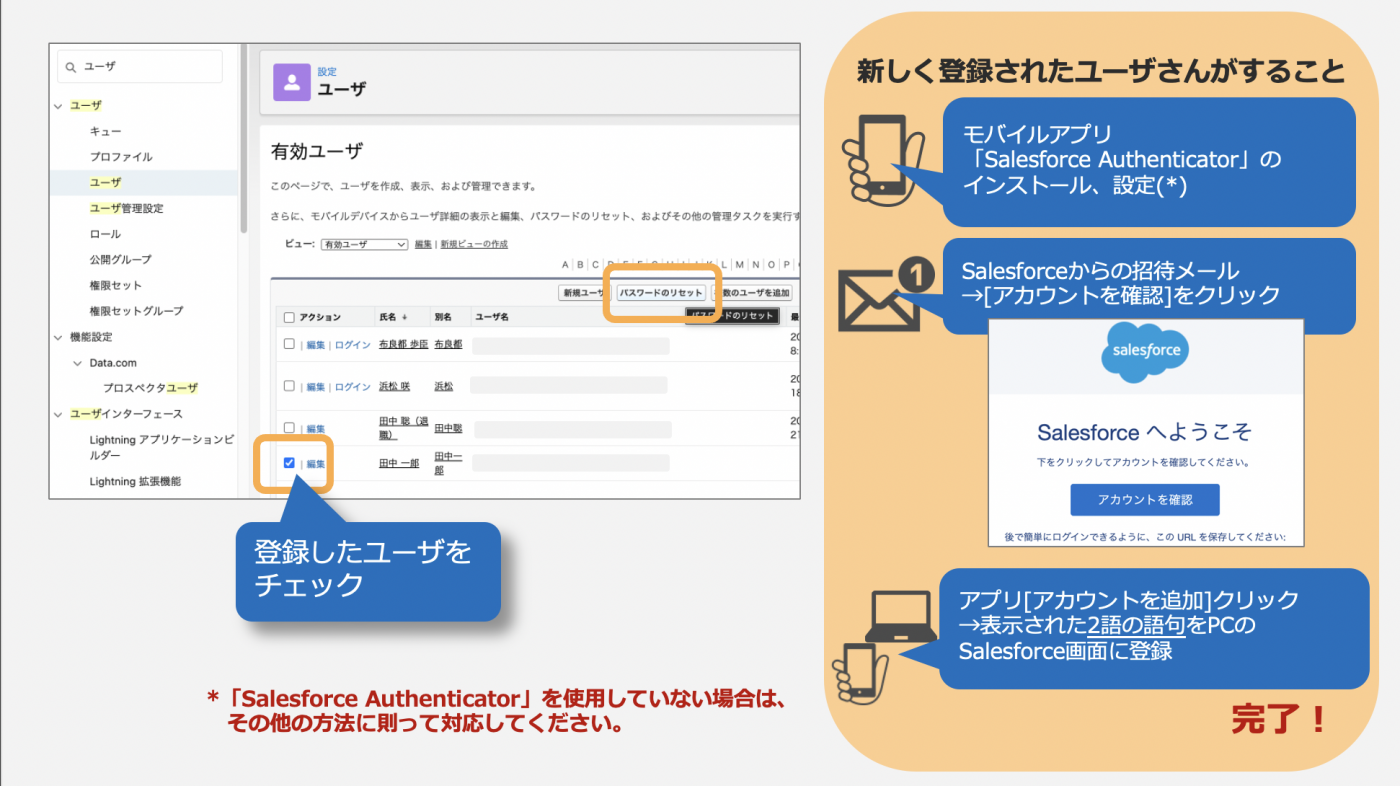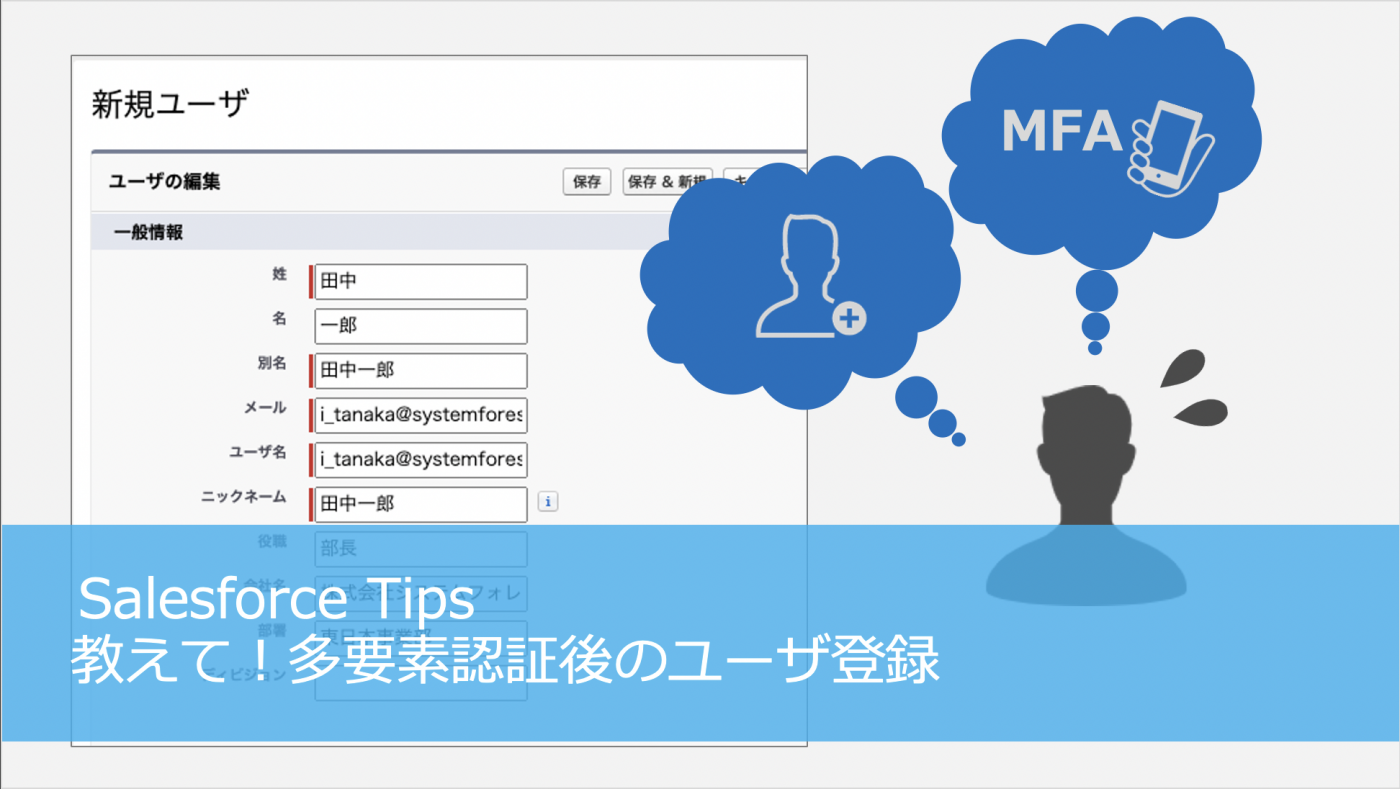
別れあれば出会いあり、システムフォレスト田尻です。
これから桜が咲き暖かくなる季節、出会いと別れの季節でもあります。そんな時、Salesforceで必要になってくるのがユーザの登録!「MFA設定後のユーザ登録ってどうすれば良いの?」と思われている方もいらっしゃるのではないでしょうか。
今回は「ユーザ登録」についてご紹介いたします^^
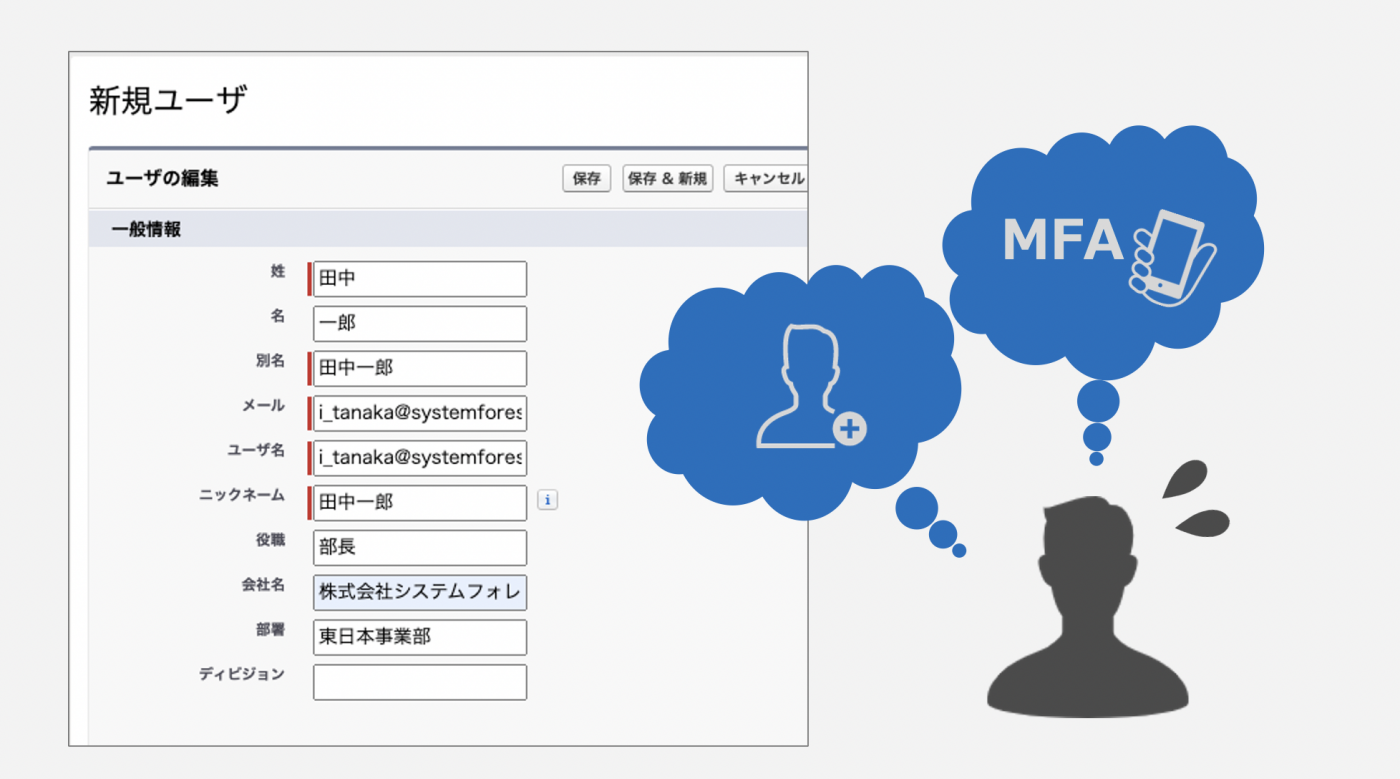
教えて!多要素認証後のユーザ登録
ユーザ登録は、従来通りの設定がほとんどですが一部違うところがあります。また、追加するユーザさんにはMFA対応も必要です。こちらも併せてご説明いたします^^
登録する前に必要な情報を準備する
登録時に必要な情報は準備しておきましょう。
- 姓、名
- メールアドレス
- その他自社で使用しているカスタム項目の値(社員No.、支店名 等)
- プロファイルは何か?(該当なしの場合はプロファイル作成)
- ロールは何か?(自社でロールを使用していない場合は不要。該当なしの場合はロール作成)
新規ユーザを登録する
- Salesforce画面右上の歯車マークより[設定]をクリックします。
- 設定画面のホーム>ユーザをクリックします。※左側(虫眼鏡)クイック検索で「ユーザ」と入力して検索すると見つけやすいです^^
- [新規ユーザ]をクリックします。
- 一般情報を入力していきます。ユーザ名はメールアドレス形式です。※特に問題がない場合はメールアドレスを使用
- ロール、ユーザライセンス、プロファイルを設定します。
- その他、地域の設定や自社で使用している項目等の必要な項目を入力します。
- 承認者の設定で「パスワードをリセットしてユーザに通知する」のチェックを外して[保存]します。
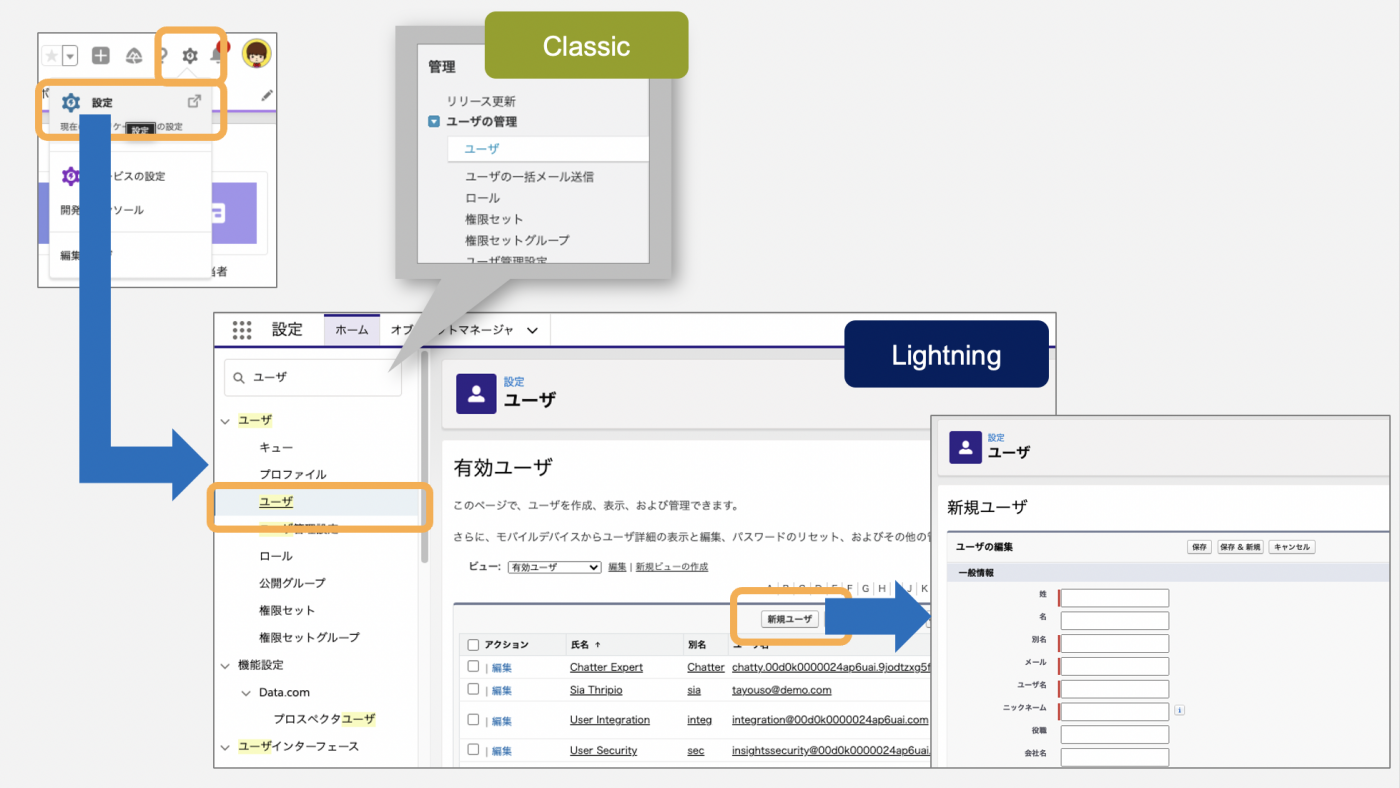
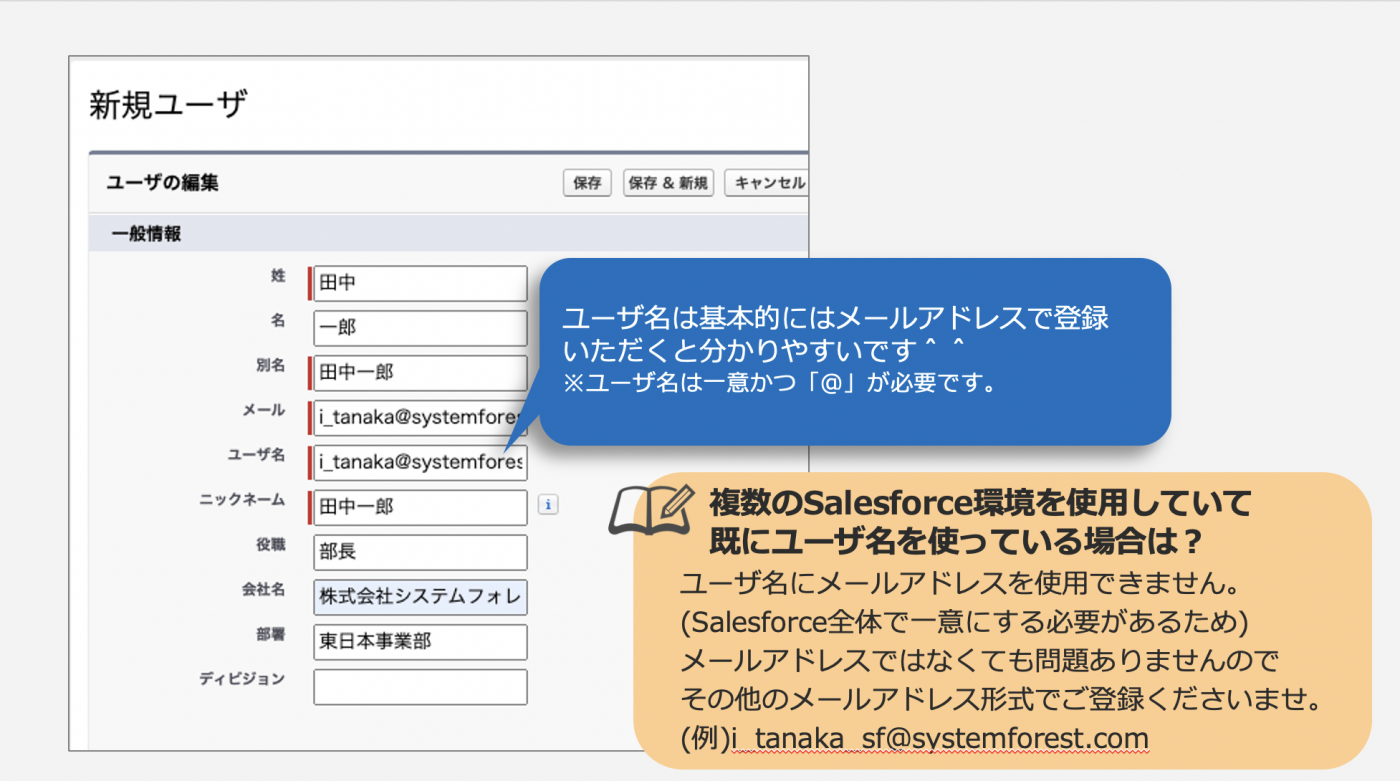
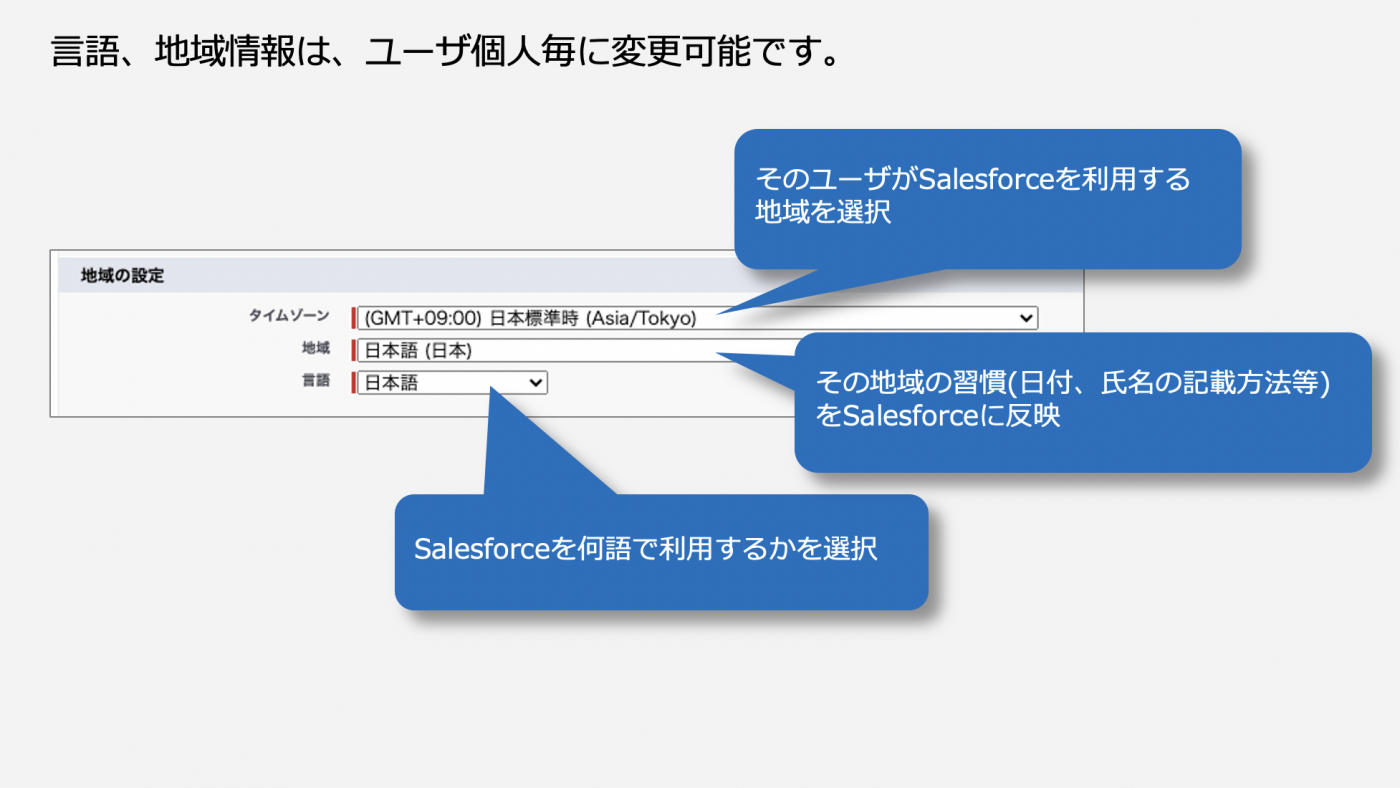
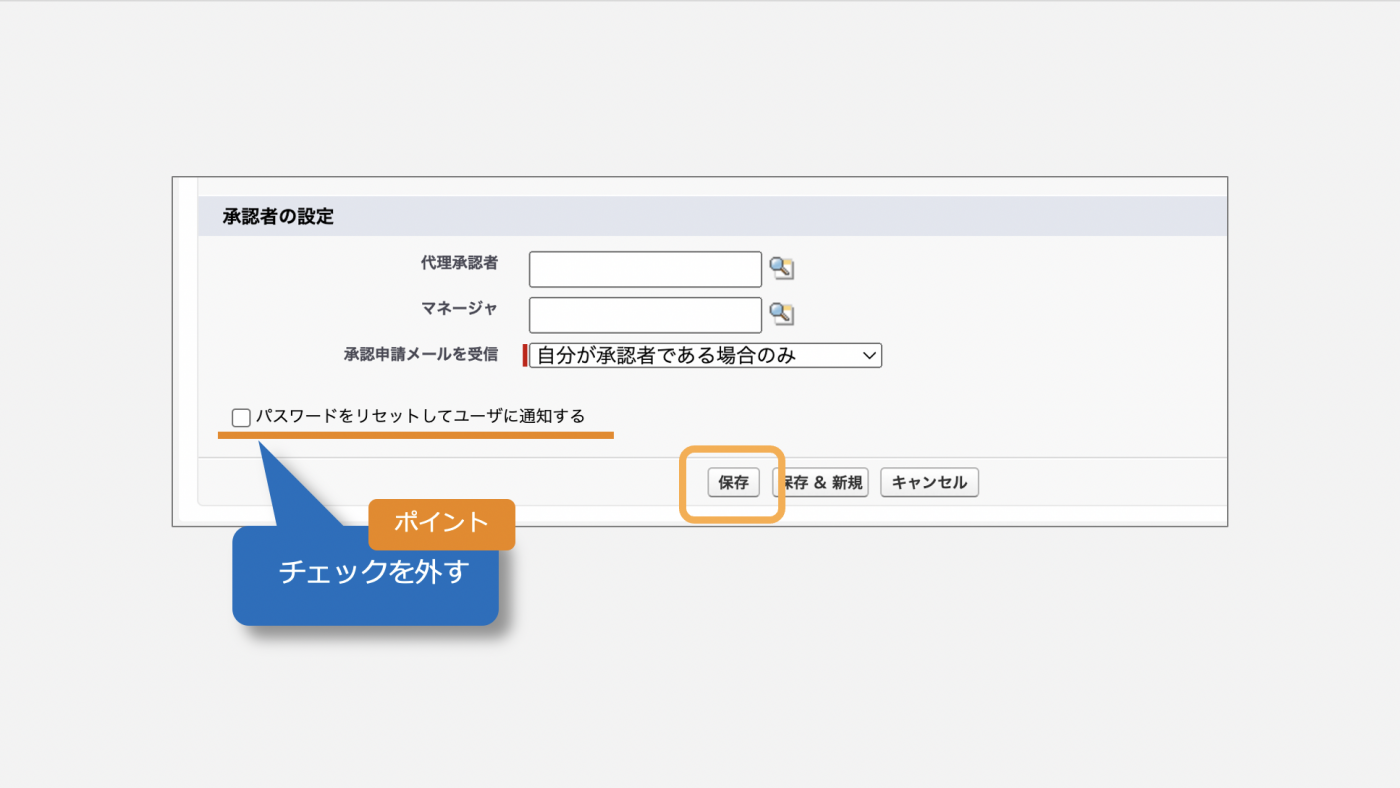
MFA対応で作成した権限セットの設定をする
- 設定>権限セットをクリックします。
- MFA対応で作成した権限セットをクリックします。
- [割り当ての管理]ボタンをクリックします。
- [割り当ての追加]ボタンをクリックするとユーザ一覧が表示されます。
- 追加したユーザをチェックして[割り当て]ボタンをクリックします。
ユーザさんに通知してMFA対応してもらう
今度は、ユーザさんの出番です!ユーザさんが認証できるようにMFA対応してもらいましょう。
- 設定>ユーザで追加したユーザをチェックして[パスワードのリセット]ボタンをクリックします。
- ユーザさんは、モバイルアプリ「Salesforce Authenticator」をインストールし、設定をしてください。
- Salesforceからの招待メールが届いていますので、メールを開き[アカウントを確認]をクリックします。
- モバイルアプリ「Salesforce Authenticator」を開き[アカウントを追加]ボタンをクリック(タップ)します。
- 画面に表示された2後の語句をPCのSalesforce画面に入力します。→完了!
ユーザが退職した場合はどうするの?
ユーザ登録方法は上記でご紹介しましたが、では、退職したユーザはどうすれば良いのでしょうか。ユーザは削除することはできません。「無効化」しましょう。
- 設定>ユーザをクリックします。
- 該当ユーザをクリックし[編集]ボタンをクリックします。
- 「有効」チェックボックスのチェックを外し[保存]ボタンをクリックします。
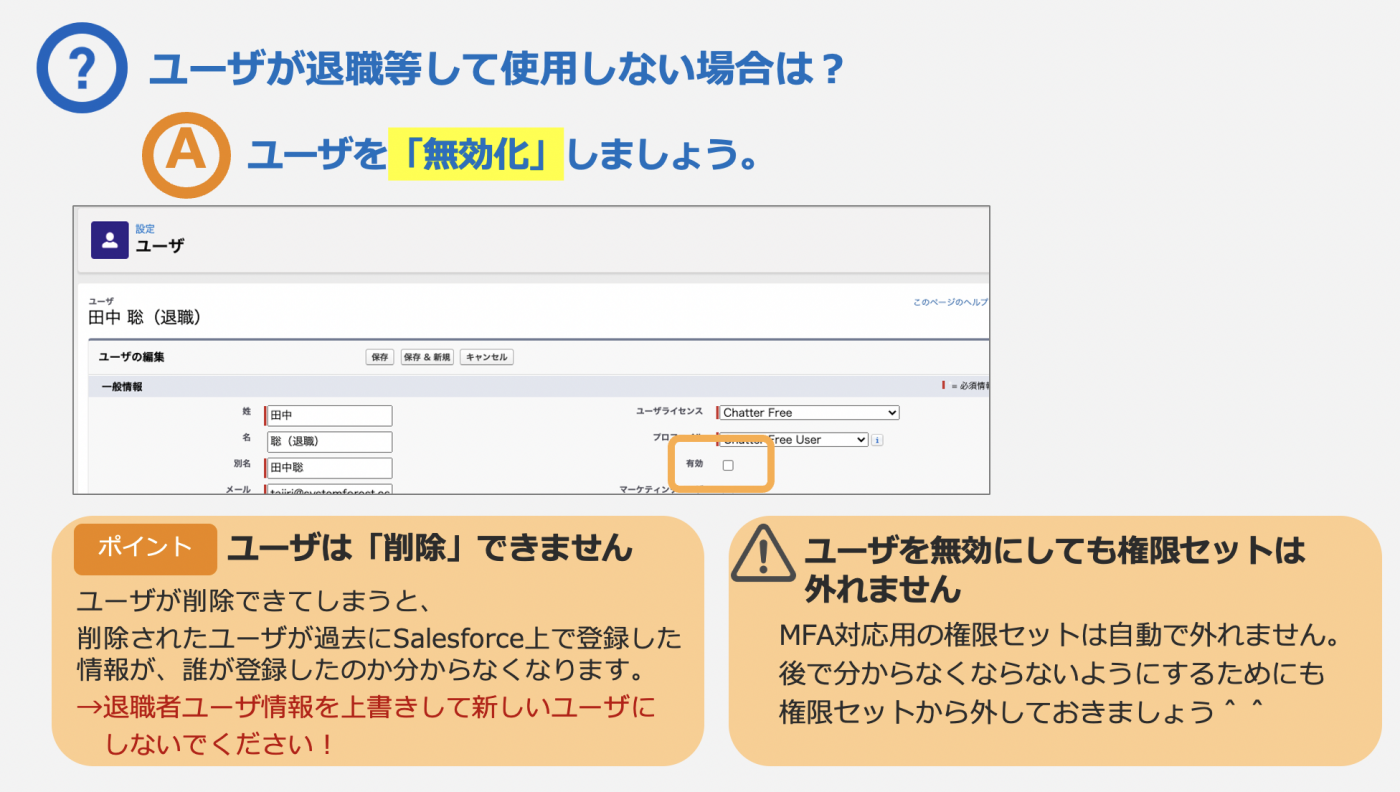
以上、「ユーザ登録」についてでした。
ユーザ登録で方法が分からない時は、またこのページを覗きに来てください^^