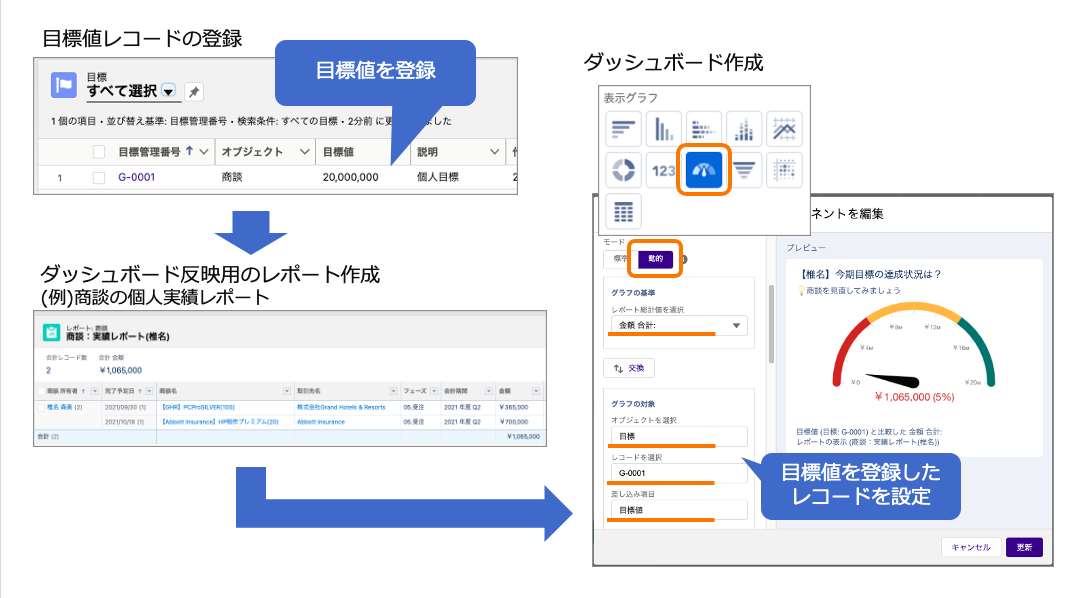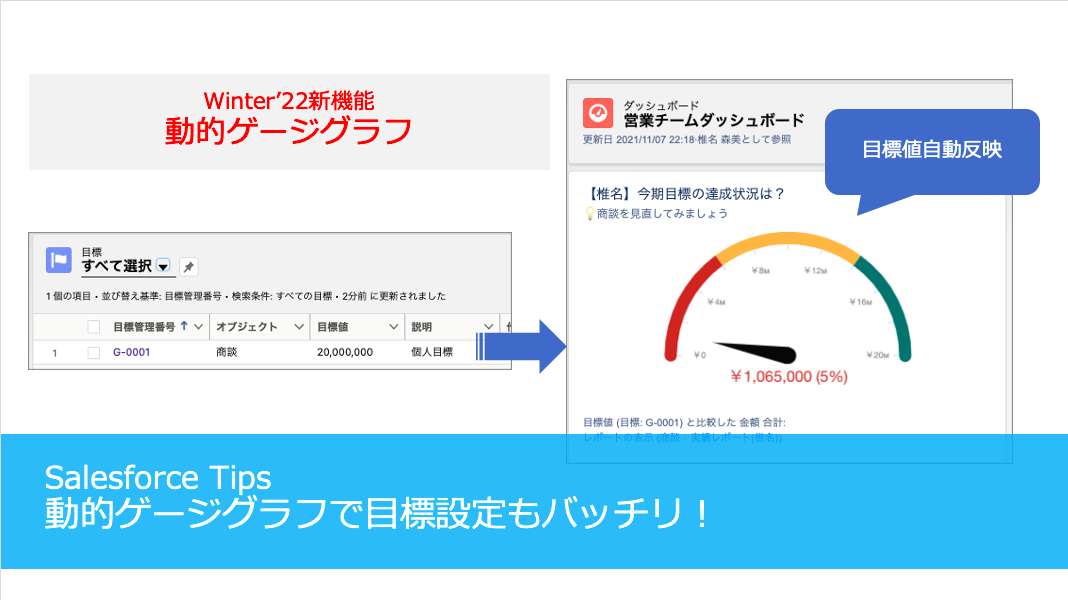
Winter’22で「動的ゲージグラフによるビジネス目標に合わせたダッシュボードの自動調整 (ベータ)」がリリースされました!
今まではゲージグラフを使用する場合、範囲の設定(目標値の手入力)が必要でしたが今回追加された機能では、動的ゲージグラフを使用すると目標値を手入力せずに予め目標入力したレコードを参照して目標値を自動反映することができるんです!
今回は、「動的ゲージグラフ」についてご紹介いたします^^
※当機能はベータサービスです。今後、正式リリースになるかは現時点では不明ですのでご了承いただきお試しいただければと思います。
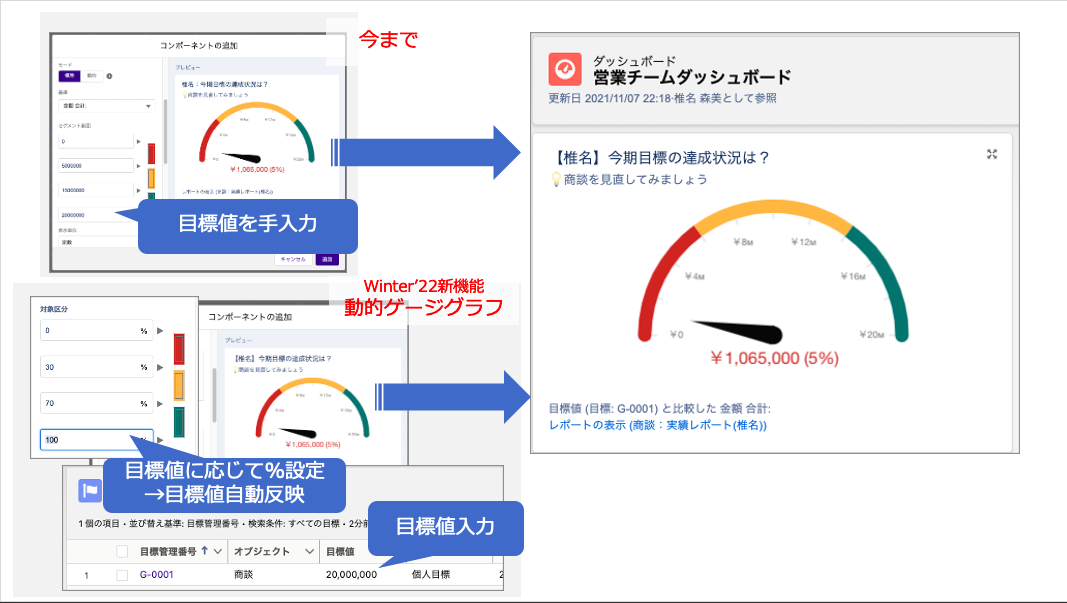
動的ゲージグラフで目標設定もバッチリ!
目標入力値を全体や個人で登録すると修正がある場合、来期になって目標値が変わる場合も登録したレコードを編集すると反映されるので都度ダッシュボードを編集する必要がなくなります。ダッシュボードでいくつも設定している場合は、確認して修正したりと手間がかかるのでレコード管理しておくと便利になりそうです^^
それでは、早速作成手順を見ていきましょう!
まず、動的ゲージグラフの有効化しましょう
- Salesforce画面の右上歯車マークより[設定]クリックします。
- ホームタブより機能設定>分析>レポート&ダッシュボード>レポートおよびダッシュボードの設定 をクリックします。 ※虫眼鏡のクイック検索で「レポート」と入力して検索すると見つけやすいです^^
- ユーザインターフェーズの「ダッシュボード動的ゲージグラフを有効化(LightningExperience のみ)(ベータ)」にチェックを入れて[保存]クリックします。
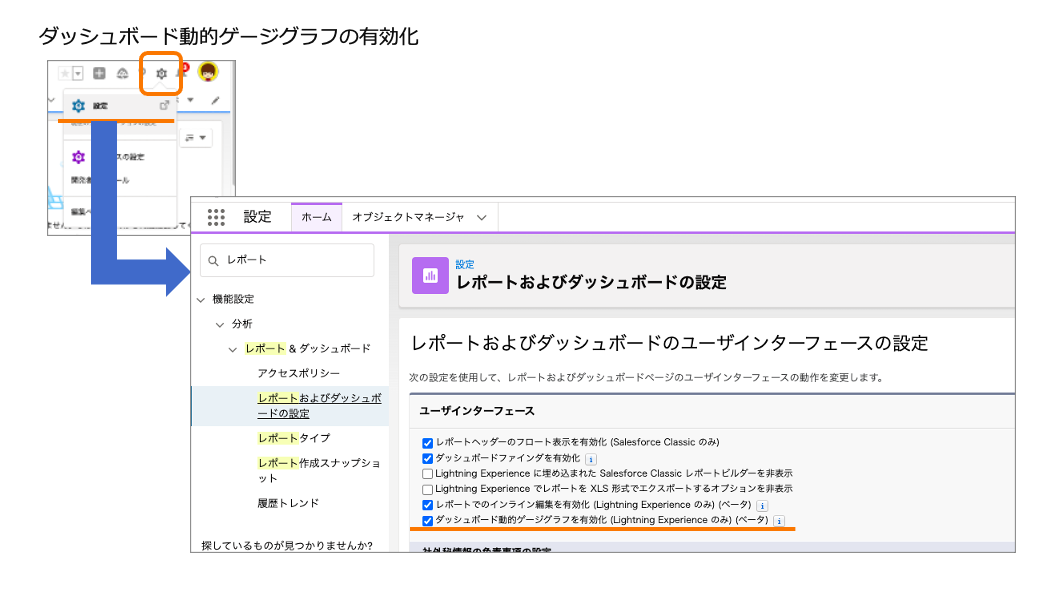
目標値を入力する準備をしましょう
- [オブジェクトマネージャ]タブより作成>カスタムオブジェクト をクリックします。
- 目標値設定用のオブジェクトを作成します。 ※表示ラベル、オブジェクト名は任意
- 項目とリレーションより[新規]クリックして目標値入力用に数値項目を作成します。
※オブジェクトを作成できない場合は、既存オブジェクトに登録いただいて問題ございません。
目標値レコードと分かるように記述を残すと分かりやすくなります。
また、その際は通常のレポート作成時に目標値レコードまで抽出してしまわないように注意が必要です。
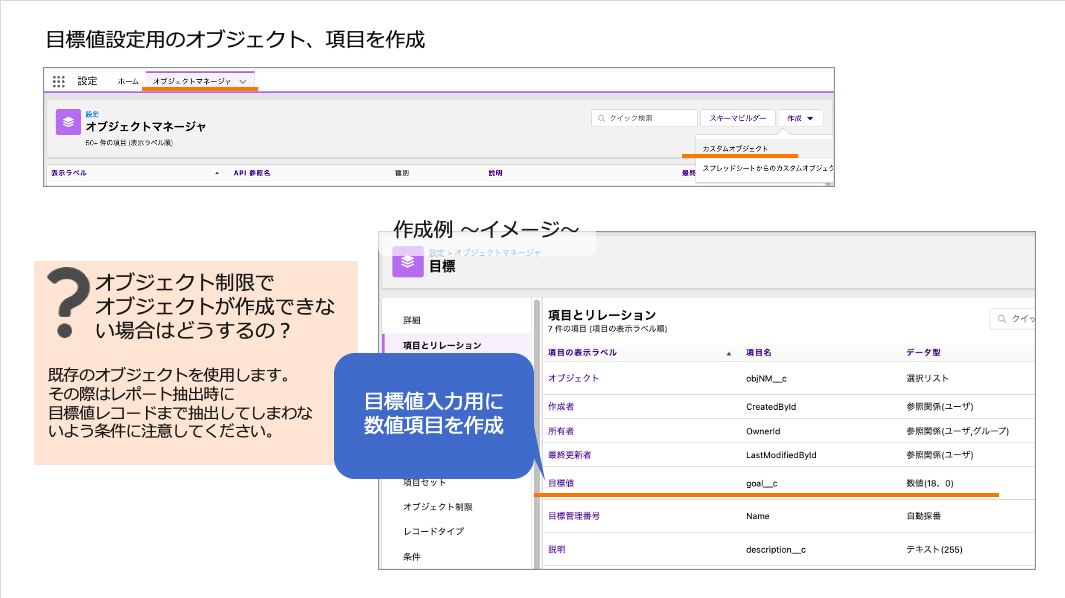
いよいよ動的ゲージグラフの設定!
- 目標設定値用のオブジェクトに目標値を登録します。
- ダッシュボードで反映したいレポートを作成します。 (例)商談の個人実績レポート
- ダッシュボードを作成し、コンポーネント追加で表示グラフで「ゲージグラフ」を選択します。
- モード「動的」を選択します。
- グラフの基準では、レポートで見たい数値を選択します。
- グラフの対象では、先ほど目標値を入力したレコードを設定します。
- 対象区分に%が表示されますので必要に応じて修正します。
- [追加]ボタンをクッリクし、ダッシュボードの設定が完了しましたら[保存]ボタン→[完了]ボタンをクリックして完了です!
ダッシュボードを確認してみよう
目標値レコードでゲージの設定ができました!
目標値レコードの値を変更すると、ゲージグラフも目標値に応じて対象区分が反映されました。
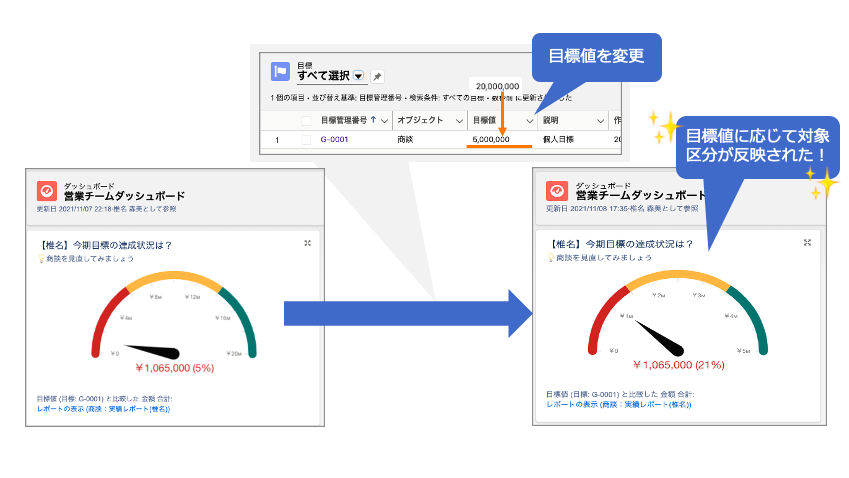
ダッシュボードで都度編集することなくレコードで管理できるので便利ですね♪
以上、動的ゲージグラフについてでした。
目標値を設定していてゲージ表示されている方はぜひお試しくださいませ^^