
今回は、Salesforce標準機能の一つである「アイデア」の基本的な設定と利用方法をご紹介したいと思います。
「アイデア」とは、社内掲示板の様なものであり、日常業務に関するアイデアから改善提案まで、幅広く投稿/管理することが出来るものとなります。
例えますと、次のようなシーンでご利用されると便利ではないでしょうか。
- 社内改善活動推進
- 特定の工程やプロジェクトに対する改善提案
- 新商品企画、価格設定、ブランディング
などなど
では何故「アイデア」をご紹介するか・・・
企業で働く社員の皆様は、業務や環境をより良くするためのアイデアを、それぞれ少なからず持っていると考えています。
そのアイデアもベテランであるからこそのものであったり、逆に新人だからこその先入観なしの逆転の発想!というのもあるかもしれません。
それらのアイデアは、これから事業拡大の目的を持つ企業の場合、決して無視は出来ず、如何にビジネスへ転換するかが重要なミッションではないかと思います。 しかしながら、そのアイデアや提案をオープンな状態で募集する環境を整えていらっしゃる企業様は、あまり多くはないのではないでしょうか。 もし、この環境が少しの労力(設定)で整えられるとしたらどうでしょうか・・・・というテーマでブログを記載させて頂きます。
Step1:画面紹介
それでは、まず「アイデア」の画面紹介からさせて頂きます。
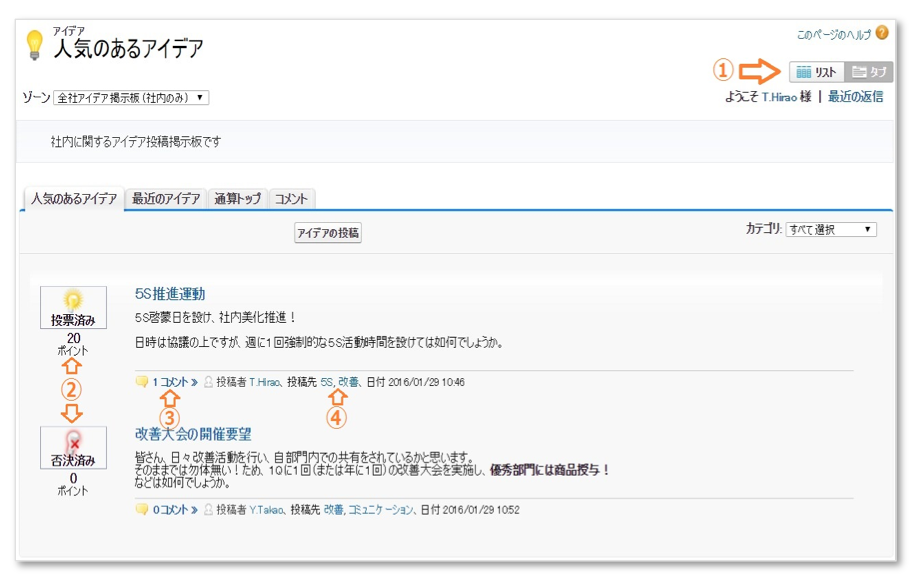
- ①リストとタブの切替
アイデアの画面は他の標準画面と同様にリストビューで表示するほか、内部タブで表示することも出来ます(画像はタブ表示版です)。 ここから、最近投稿されたアイデア、評価の高いアイデアなどをランキングで見ることも可能です。 - ②アイコンと評価ポイント
アイデアの大きな特徴の一つでもありますが、投稿されたアイデアに対し、各ユーザが『賛成』『反対』を投票することが出来ます。 さらに 内部的に『賛成』の場合は+10ポイント、『反対』の場合は-10ポイントが積算されており、 これにより、投稿されたアイデアに対し、定量的な評価とランキングが可能となります。 - ③コメント件数
投稿されたアイデアに対して、コメントを付けることが出来ます。
一つのアイデアから、更なる別のアイデアが生まれる可能性があるかもしれないですね。 - ④カテゴリ
アイデア投稿の際、予め定めておいたカテゴリ(グループ分け)を付けておくことで、同一カテゴリのアイデアを簡単に抽出することが出来ます。
Step2:基本設定
画面をご覧頂いたところで、当機能を利用するための初期設定方法をご紹介します。
もしシステム管理者権限をお持ちでない方が当ブログをお読み頂いている場合は、社内のシステム管理者にお願いしてみてください。
なお、まずはお試しで使って頂きたいがゆえに、ここでは必要最低限の初期設定までに留めておきますため、ご了承ください。
1)アイデアと評価の有効化
まずは、「アイデア」オブジェクトと「評価」を有効化する必要があります。 以下の手順にて有効化確認を行ってください。
- ① a.設定 ⇒ b.検索ウィンドウに「アイデア」と入力し、検索 ⇒ c.アイデアの設定 を順にクリックします。
- ② d.編集 をクリックします。
- ③ 「アイデアの有効化」項目にチェックを付けます。
- ④ 「評価を有効化」項目にチェックを付けます。
- ⑤ 「保存」ボタンをクリックします。Hint:3.4共に、既にチェックが付いている場合は、そのままで結構です。
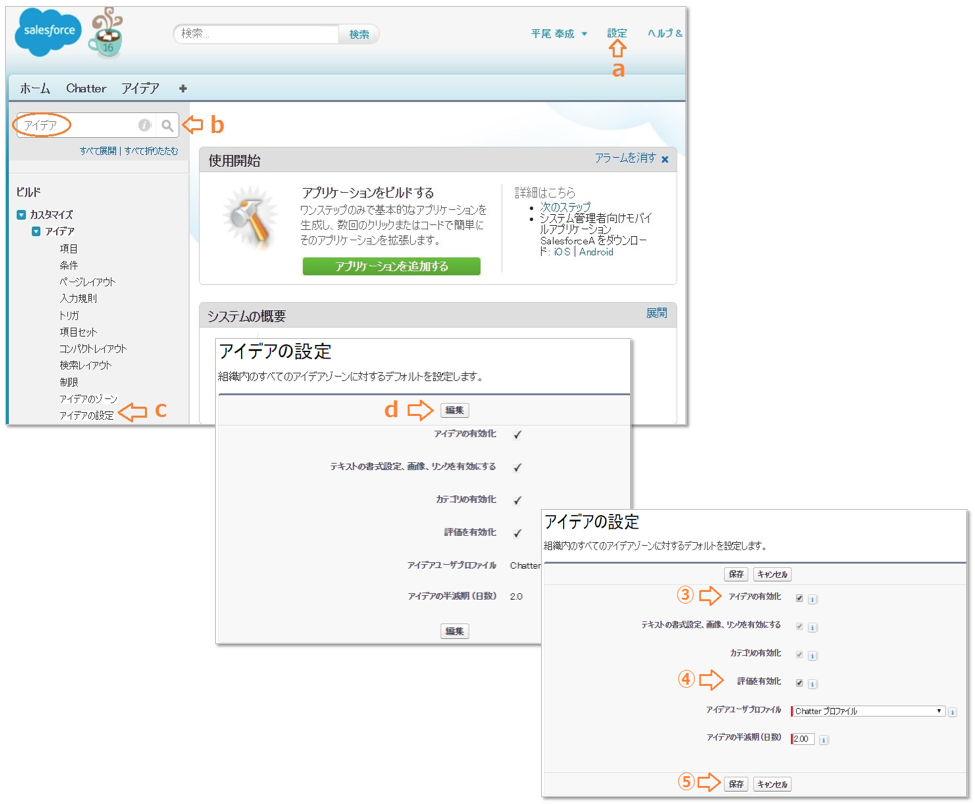
2)ゾーンの設定
ゾーンとは、掲示板の種類を表します。投稿目的別に、ゾーンを設定するのも良いかもしれません。(今回は1つのみとします)
ゾーン別に、3)で設定するカテゴリなどの項目を定義したり、デフォルト値を設定することが可能です。
- ① a.設定 ⇒ b.検索ウィンドウに「アイデア」と入力し、検索 ⇒ c.アイデアのゾーン を順にクリックします。
- ②デフォルトで「 Internal Community 」とあるため、「編集」をクリックします。
- ③「名前」項目にて、任意の名称を入力します。
- ④「保存」ボタンをクリックします。Hint:今回は簡単設定ということで、その他の項目はデフォルト値のままで結構です。
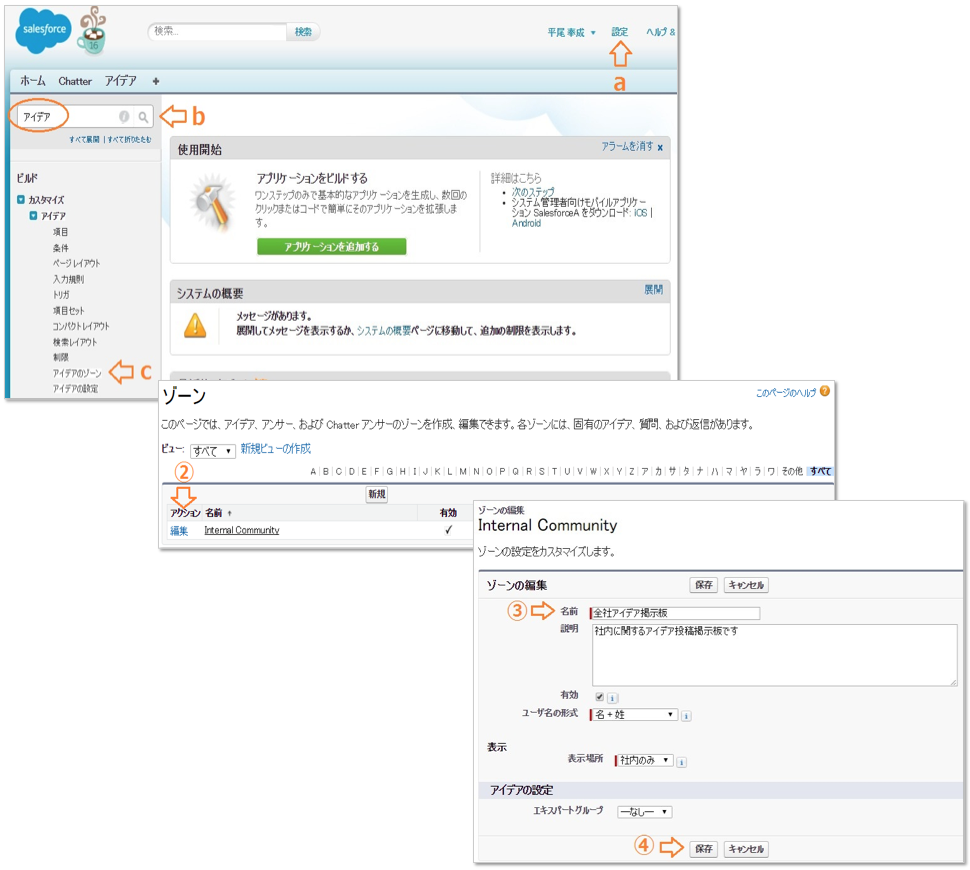
3)カテゴリの定義
デフォルトでは、カテゴリ(グループ)が未定義となっているため、新たに定義します。
- ① a.設定 ⇒ b.検索ウィンドウに「アイデア」と入力し、検索 ⇒ c.項目 を順にクリックします。
- ②アイデア標準項目の中から、「カテゴリ」をクリックします。
- ③カテゴリ選択リスト値から、「新規」ボタンをクリックします。
- ④入力エリア欄に、分類したいカテゴリを入力(複数ある場合は、改行して続けて入力)します。
- ⑤ゾーンでは、2)で定義したゾーンにチェックを付けます。
- ⑥「保存」ボタンをクリックします。Hint:どの様な分類でフォルダ分けするか・・・という発想のもとで、カテゴリ分けされると良いかと考えます。
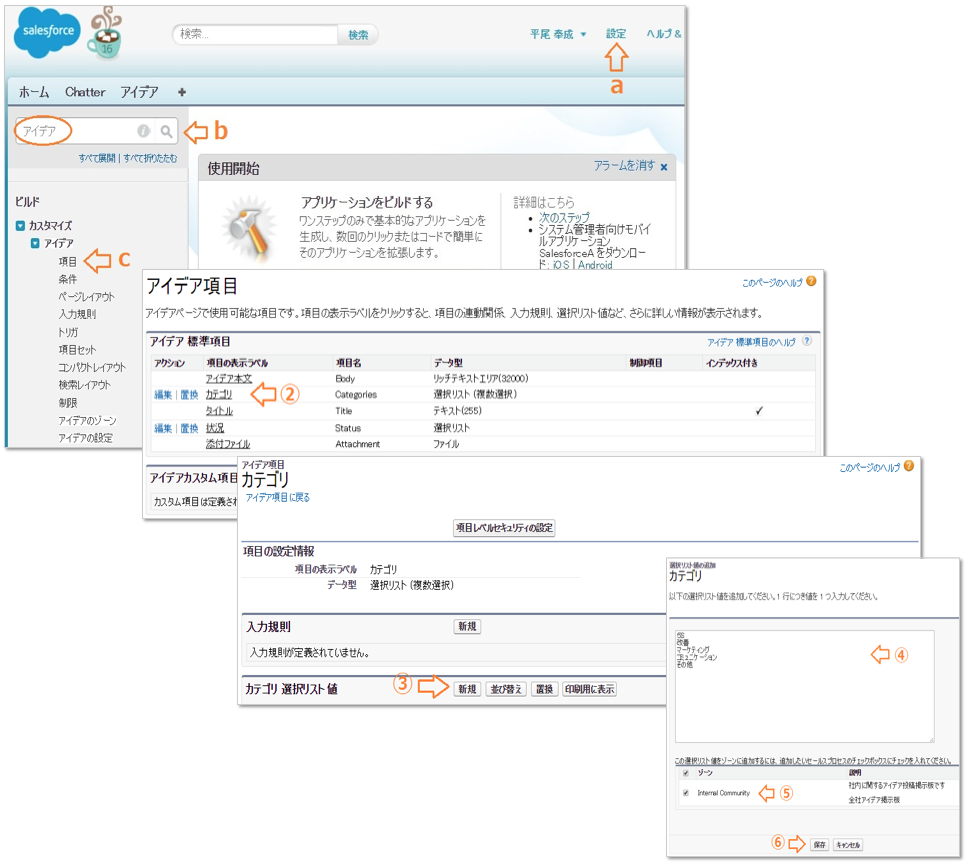
4)アプリケーションへのタブ追加
現在お使いのアプリケーションに、「アイデア」タブを追加します。
- ① a.設定 ⇒ b.検索ウィンドウに「アプリケーション」と入力し、検索 ⇒ c.アプリケーション を順にクリックします。
- ② タブを追加したいアプリケーションの編集リンクをクリックします。
- ③『選択可能なタブ』(左側) からアイデアを検索し、→クリックにて、『選択されたタブ』(右側) へ移動します。
- ④ 当アプリケーションを使用している他のユーザにも、「アイデア」タブを表示したい場合は、「各ユーザのカスタムアプリケーションのカスタマイズを上書きする」にチェックを付けます。
- ⑤「保存」ボタンをクリックします。 ここまでで、基本設定は終了です。
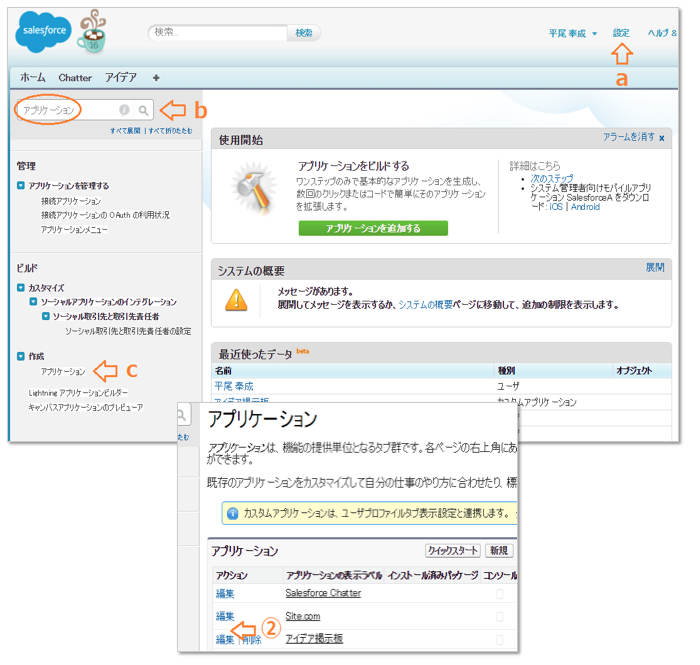
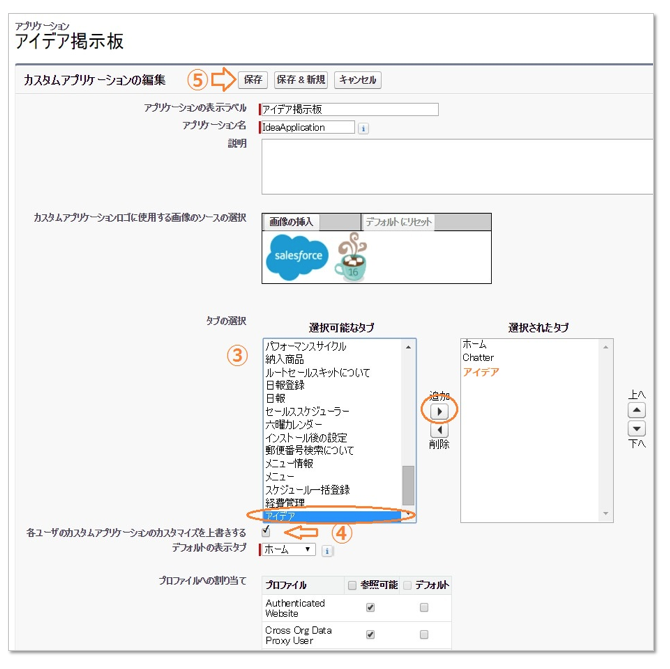
Step3:アイデアの投稿
それでは実際にアイデアを投稿してみましょう。
- ① アイデアタブをクリックします。
- ②「アイデアの投稿」ボタンをクリックします。
- ③ タイトル、説明、カテゴリ をそれぞれ入力して「投稿」ボタンをクリックして終了です。
- ④ 無事に投稿出来ました。なお、初投稿時には、投稿者による評価点として10点が自動加算されます。
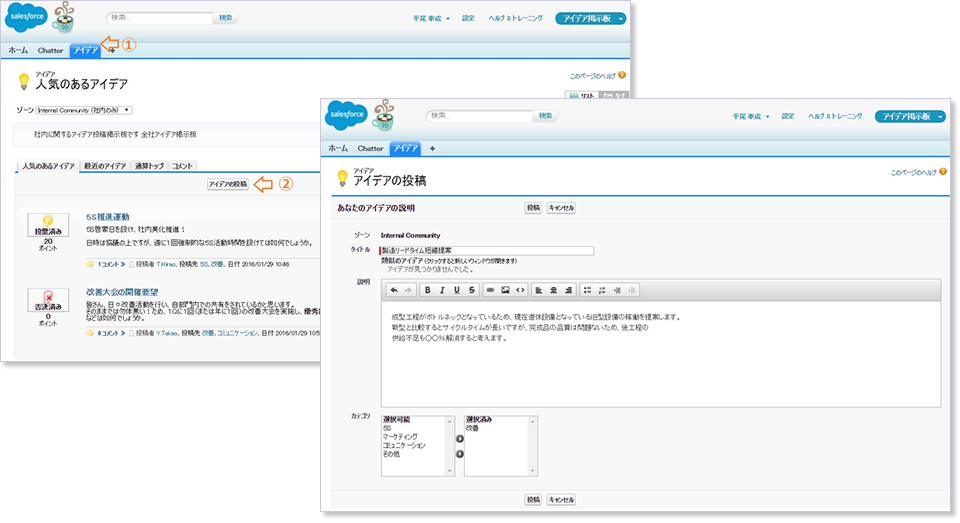
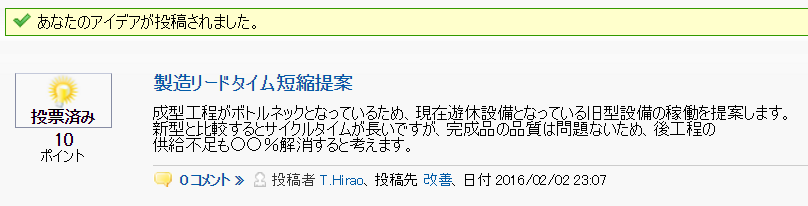
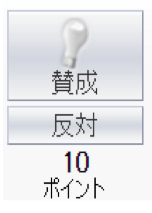
Hint:他ユーザから見ると、投稿直後のアイデアには右の画像のような投票アイコンが表示されます。
賛成か反対かを投票できますが、1度投票すると取り消せないため、ご注意ください。
如何でしょうか? 簡単な初期設定でアイデアが使えるようになりました。
今回の記事では、設定から投稿までをご紹介させて頂きましたが、実運用の際は、種々のルール制定を推奨致します。 評価の良いアイデアはビジネスへ転換、逆に評価の悪かったものに対しても、投稿者へのアフタフォロー的なコメントは必要です。 まずはお試しで小グループにてお使い頂き、そこで細かなルールを決めて頂ければ良いかと思います。 各社員の皆様がアイデアを持ち寄る場を設けることで、アイデアが更なるアイデアを産む、素晴らしい好循環が皆様の環境に実現出来たら嬉しい限りです。







