
今回のブログでは「ちょっと便利」なダッシュボードの設定についてご紹介します!
■Salesforceで指定した期間のデータを見る
Salesforceには登録したデータを一覧表やグラフとして出力できる「レポート」や「ダッシュボード」機能があります。
レポート機能では、下記のように期間を指定して表示する箇所がありますが、ダッシュボードにはありません。
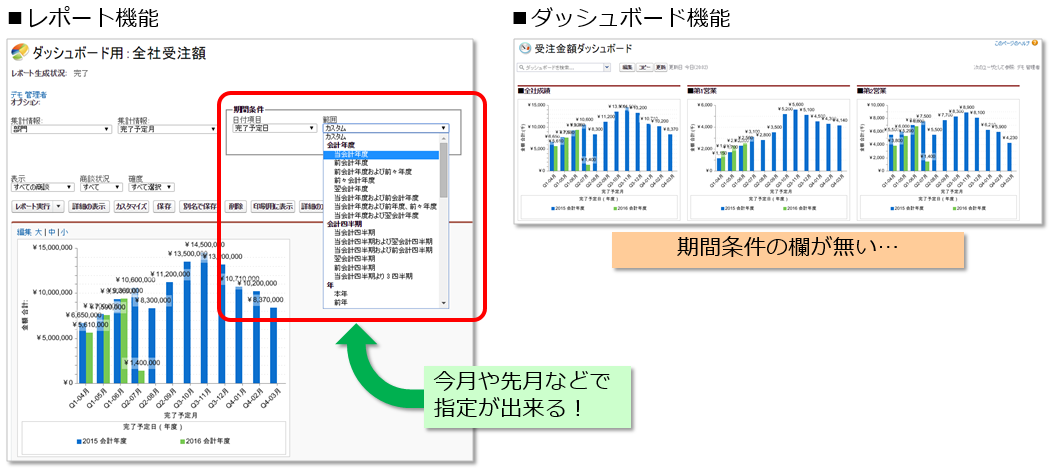
その為、「今年度用のダッシュボード」「先月のダッシュボード」「今月のダッシュボード」といったように、期間を指定したダッシュボードを作ることになりがちですが、ダッシュボードには検索条件機能があります!
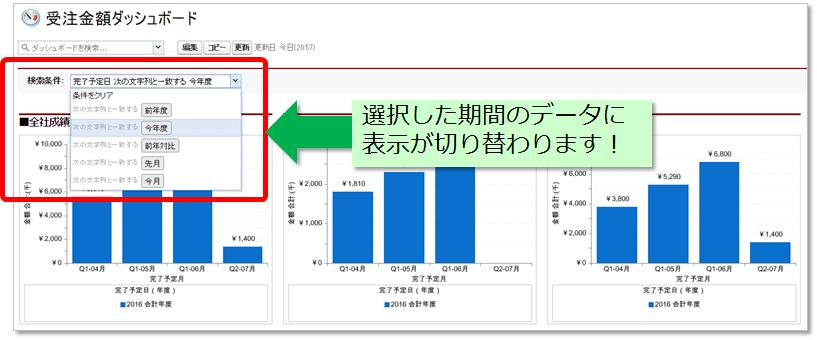
■ダッシュボードでの検索条件の設定方法
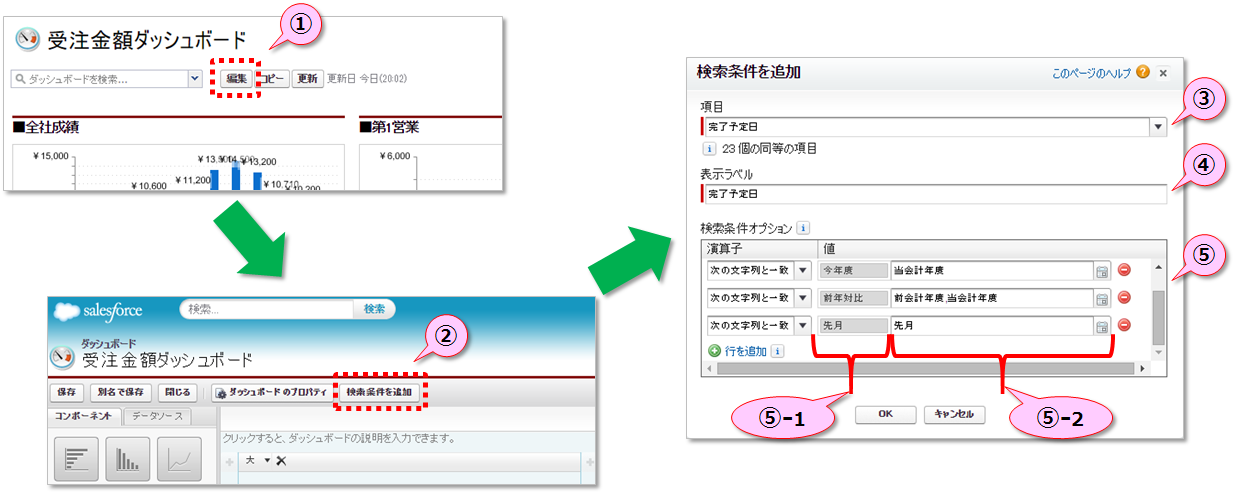
- ① ダッシュボードの「編集」ボタンをクリック。
- ②「検索条件を追加」ボタンをクリック。
- ③ ここでは基準となる日付項目を選択します。
- ④ ダッシュボードの画面で使用する検索条件の名称を入力します。
- ⑤ 検索条件の値を入力します。
※⑤-1はダッシュボードの画面で選択するときの名称となり、⑤-2は基準となる項目に対する値の指定となります。
★ちょっと便利ポイント★
Salesforceでは、「2015/10/10」といった日付の直接指定以外に、「今日」「今月」「当会計年度」といった相対値を使うことが出来ます!
・検索条件に指定する日付項目の相対値について | Salesforce
以上で検索条件の設定は完了です。
☆ご注意事項☆
・ダッシュボードに配置する各レポートの「期間条件」は、開始/終了共に「空白」にてレポートを保存してください。(ダッシュボードで検索条件を設定しても、配置しているレポートの期間条件が指定されていると、レポートの期間条件が有効となります)
これで、ダッシュボードの「検索条件」を変更するだけで、期間を指定したダッシュボードを参照することが出来ます。
今回は日付項目にて検索条件を設定しましたが、選択リスト項目などでも検索条件を設定することも可能です。
次回も「ちょっと便利」なSalesforceをご紹介したいと思いますので、ぜひお楽しみに!







