
今回は、Salesforceのレポート機能を使い、移動累計(年計)グラフの作成方法をお伝えしたいと思います。
最近、お客様より「Salesforceで移動累計グラフを出したいけど可能ですか?」というお問い合わせを多く頂きます。
移動累計は、売上高や販売数量、来客数などを過去12ヶ月分累計した指標であり、この12ヶ月の累計範囲が毎月移動する性質を持っています。
例)
2015年6月基準の場合:2014年7月~2015年6月
2015年7月基準の場合:2014年8月~2015年7月
※この様に、毎月累計範囲である12ヶ月が移動します
このグラフの特徴は何と言っても、企業の成長がどの様な傾向にあるのかを示してくれる点です。
下記に例を表示します。
A株式会社における、過去2年分の売上高実績が下記の通りとします。
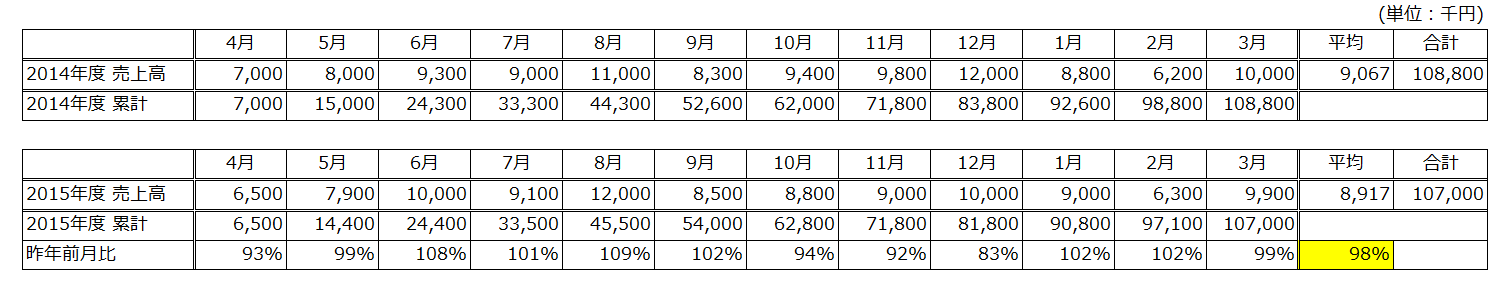
2015年度の実績が昨年比98%となり、残念ながら前年割れの結果となりました。
これをSalesforceにてグラフにしてみましょう。
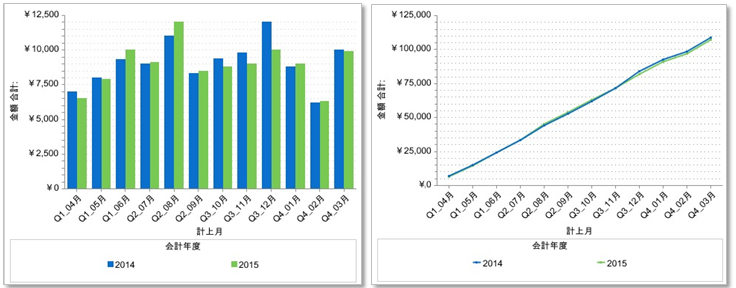
棒グラフによる前年同月比較タイプや折れ線グラフによる累計比較タイプも有用な判断材料となりますが、実績値にその差があまりない場合、昨年対比だと”気付き”が発生しづらいと思われます。
それでは、ここで視点を変えて移動累計グラフで見てみましょう。
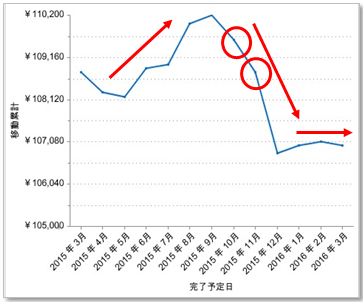
上半期は成長傾向にありましたが、下半期に入った10月に減退傾向となり、以降も減退が続いたのち、1月以降にやっと平年並みまで回復していることが見て取れます。このグラフにより、10月や11月の時点にて経営者が異常に気付き、早い段階で何らかの対策を打っていたら、もしかすると前年割れの結果を防げたかもしれません。
この様に、移動累計を用いることで変化を敏感に察知し、いち早く対策を講じることが出来る点が大きなメリットとなります。
それでは、本題となりますSalesforceによる移動累計グラフの作成方法をご紹介します。
なお、レポートの基本的な作成が出来る前提にて記載させて頂きますため、予めご了承願います。
(1)土台となるレポートを準備します。
今回は『商談』オブジェクトの【金額】項目を使用します。
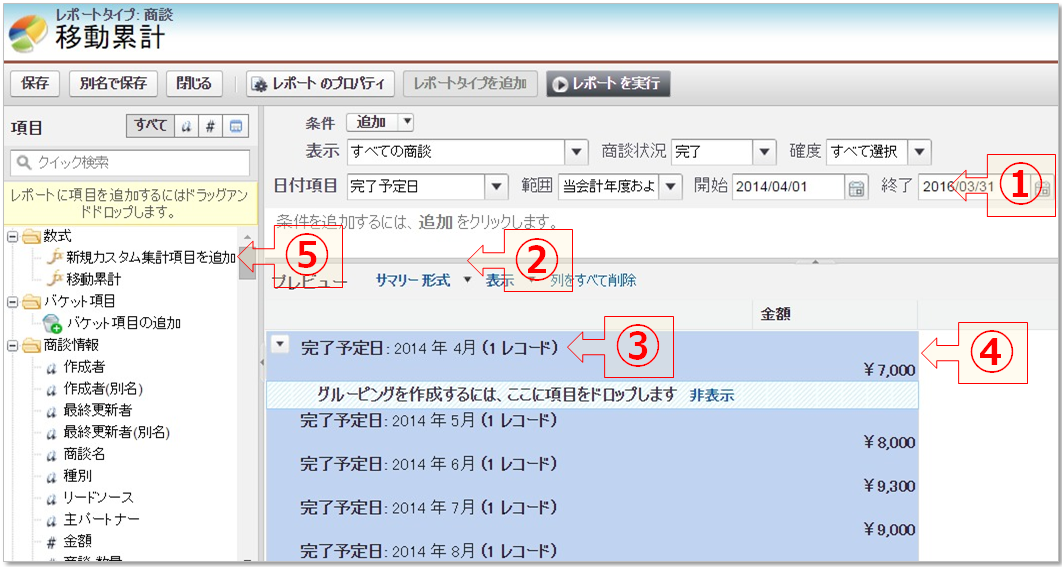
①集計期間は、2年分とするのがPointです。
ここでは、「当会計年度および前会計年度」を選択します。
②サマリー形式(またはマトリックス形式)を選択します。
③【完了予定日】項目を年月で集計します。
※基準となる日付型項目を選択して下さい。
④【金額】項目の合計値を算出します。
※集計したい項目を選択して下さい。
⑤新規カスタム集計項目を追加をクリックします。
(2)カスタム数式項目を作成します。
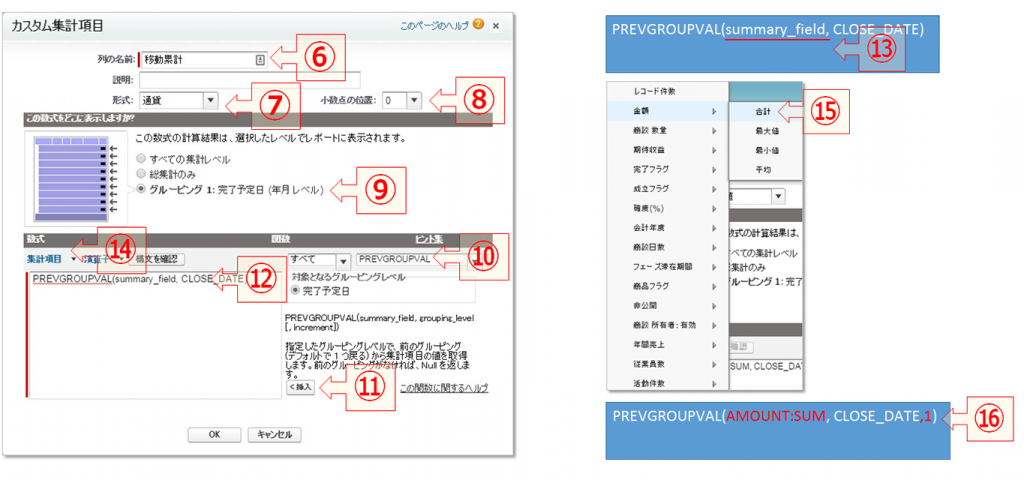
⑥列の名前は自由に入力して下さい。
⑦形式は、通貨または数値を選択します。
⑧小数点の位置は「0」を指定します。
⑨数式の表示箇所は、「グルーピング1」を選択します。ここではグルーピング1=完了予定日(年月レベル)
⑩関数から「PREVGROUPVAL」を指定します。直下の「対象となるグルーピングレベル」が◉ 完了予定日 となっていることを確認します。
※エラーが表示されている場合は、⑨にてグルーピングが指定されていないため、見直しをして下さい。
⑪挿入をクリックします。
⑫書式欄に関数が挿入されます。
⑬挿入された関数の中から、「summary_field 」の箇所を削除します。
⑭集計項目をクリックします。
⑮集計したい項目(今回は【金額】項目)の合計を選択します。 summary_field の箇所に AMOUNT:SUM が代入されている事を確認して下さい。
⑯数式の最後(CLOSE_DATEの後)に、「,1」の文字を追加します。
TIPS:PREVGROUPVAL 関数とは?
PREVGROUPVAL 関数とは『指定した前のグルーピングの値を返す』ものとなります。
例)
2015年度の6月で見た場合、
”一つ前”のグルーピングの値とは、2015年度5月の実績を指し、
”二つ前”のグルーピングの値とは、2015年度4月の実績を指します。
PREVGROUPVAL(AMOUNT:SUM, CLOSE_DATE,1)
上記の関数では、”1つ前”の金額合計値を返すものです。
詳細につきましては、下記URLをご参照ください。
https://help.salesforce.com/HTViewHelpDoc?id=reports_summary_functions_about.htm&language=ja
(3)カスタム数式項目を更に編集します。
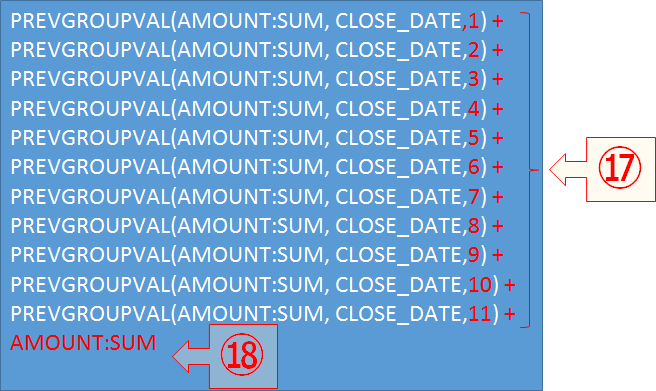
⑰一つの数式で返せる値は、あくまでも指定したグループの値であることから、1年分を累計するためには、同様の数式にて指定のグループ値を順次加算する必要があります。コピペを10回繰り返したのち、最後のグループ指定箇所をそれぞれ2~11とし、かつ、それぞれの関数を「+」で累計する数式を作成して下さい。
これにて、過去11ヶ月分の累計値は積算できました。
⑱最後に当月分を加算しますため、AMOUNT:SUMを加算します。
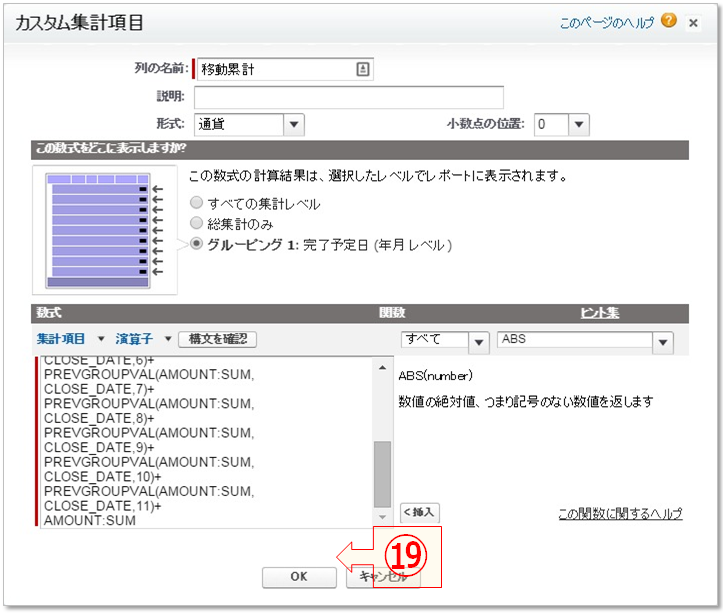
⑲「OK」をクリックしてカスタム数式項目の追加が終了です。
(4)グラフを追加します。
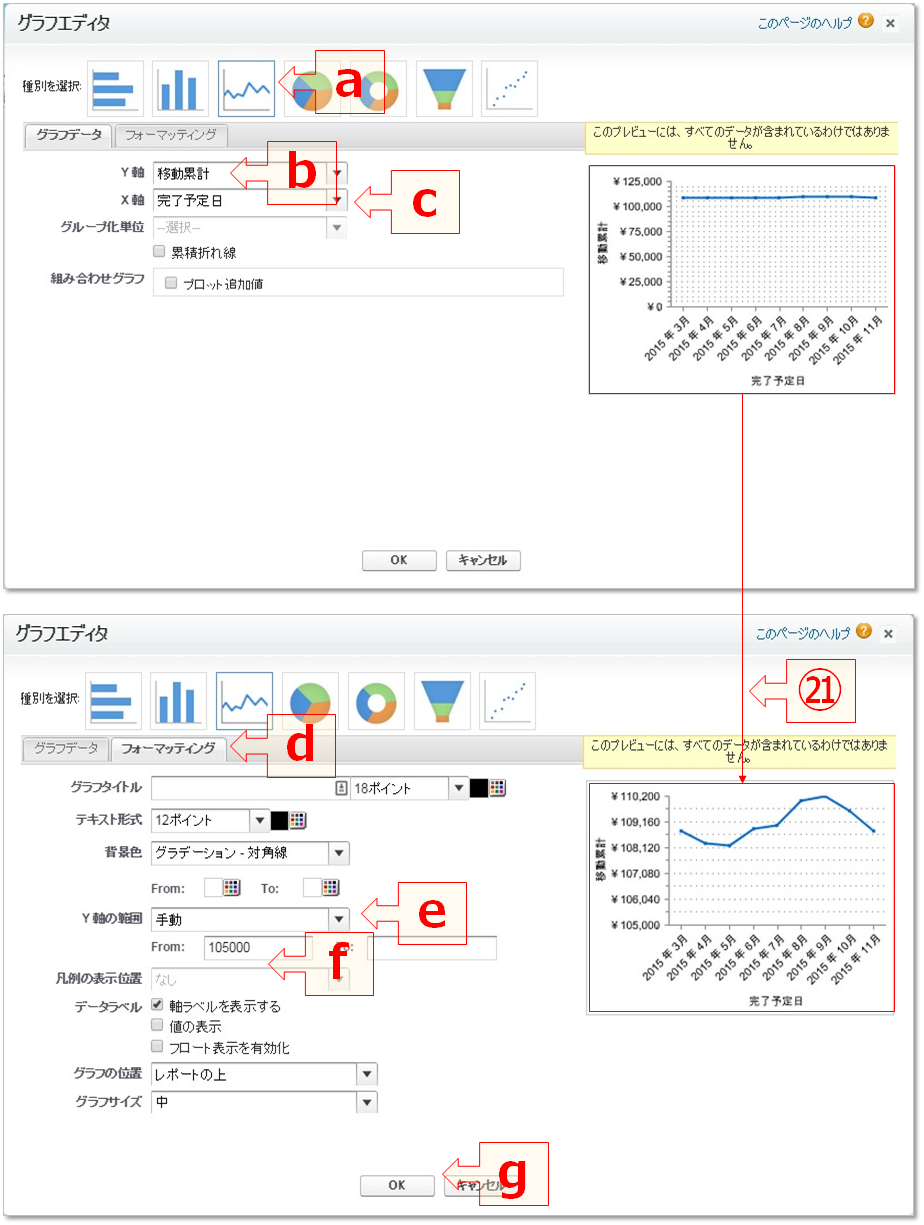
⑳各種設定をそれぞれ次の通り指定します。
a) 種別=折れ線グラフ
b) Y軸=移動累計(先ほど作成したカスタム数式項目です)
c) X軸=完了予定日(日付項目です)
㉑グラフのレンジが広く折れ線がフラットになっているため、Y軸の範囲を調整します。
d) フォーマッティング タブをクリックします。
e) Y軸の範囲を自動から手動へ変更します。
f) From値に任意の値を入力します。
g) OKをクリックしてグラフ作成は終了です。
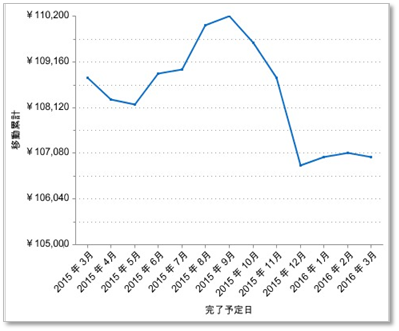
㉒完成です!
カスタム数式項目の作成が煩雑ではありますが、慣れてしまうと5分で作れます。
これをダッシュボードによる更新のスケジュールに組み込めば、強力な指標の出来上がりです。
是非、お試し下さい!!







