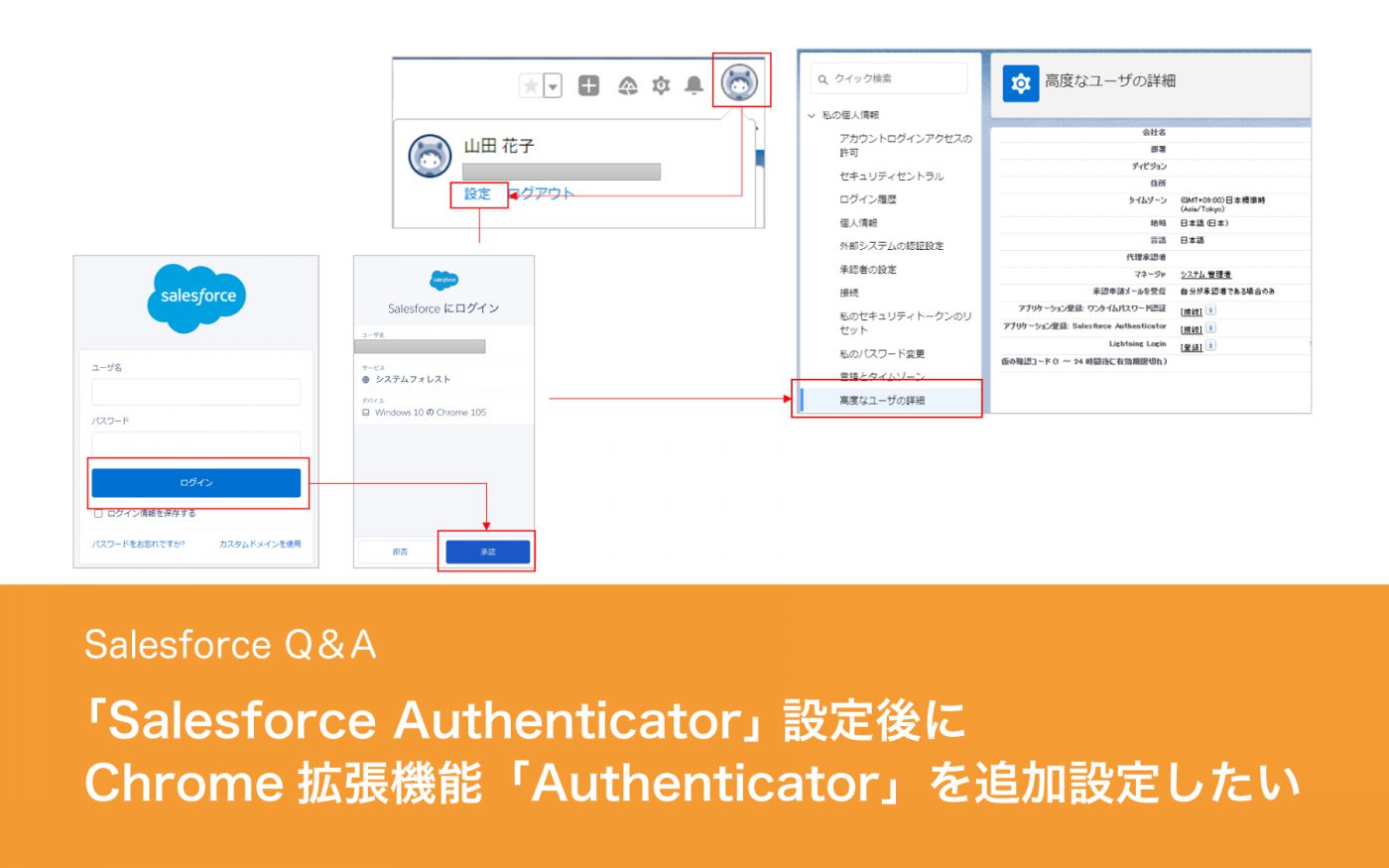
「Salesforce Authenticator」を設定したスマートフォンを忘れたり故障した場合に備え、Chrome拡張機能「Authenticator」を追加設定することができます。
※Chrome拡張機能「Authenticator」のご利用には、Googleアカウントが必要です。
【事前準備】
Chromeブラウザ(PC版)に拡張機能「Authenticator」をインストールします。
▶Chrome拡張機能「Authenticator」のインストールはこちら
https://chrome.google.com/webstore/detail/authenticator/bhghoamapcdpbohphigoooaddinpkbai?hl=ja
事前準備ができましたら、「Authenticator」の追加設定に進みましょう。
1. Salesforceにログインします
※スマートフォンで承認操作を実施ください
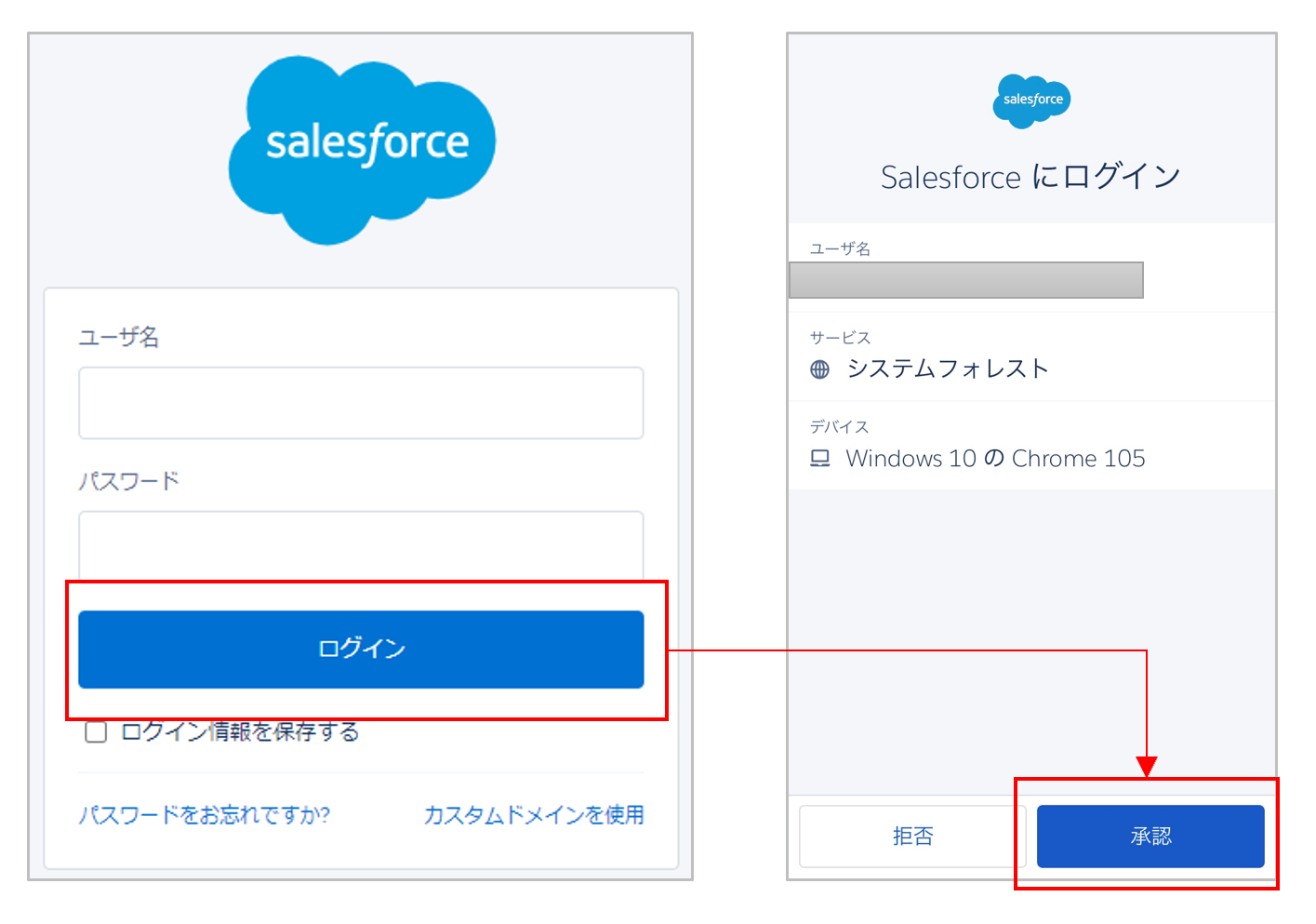
2. <画面右上の丸いアイコン> | [設定] > [私の個人情報] > [高度なユーザの詳細] をクリックします
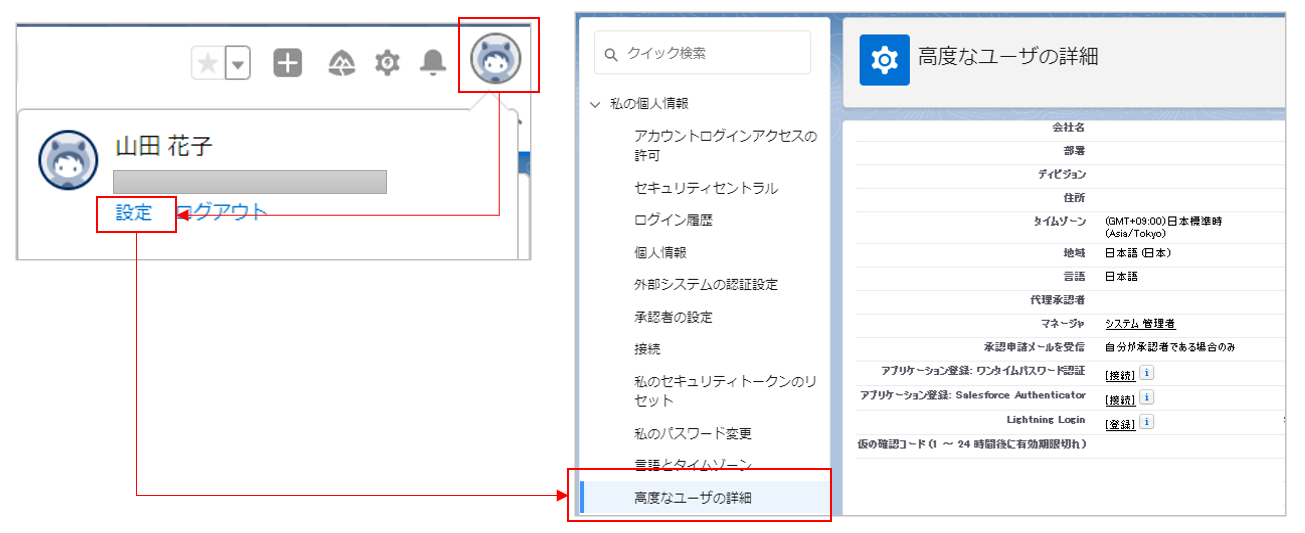
3. ユーザ詳細画面内の「アプリケーション登録: ワンタイムパスワード認証」項目の右横にある[接続] リンクをクリックします
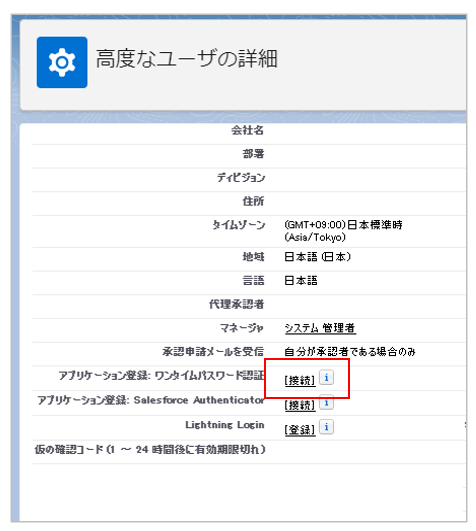
4. 「モバイルデバイスを確認検証」画面にてSalesforce Authenticatorアプリケーションに通知された「承認」をタップします
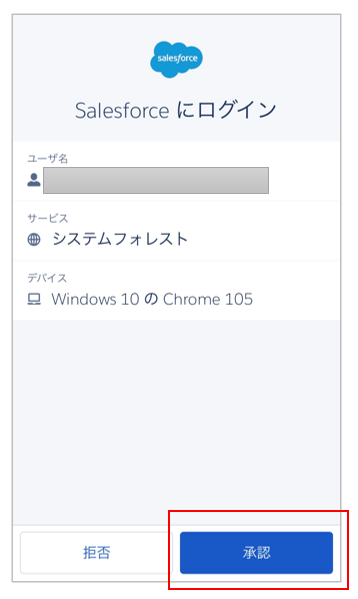
5. 「認証アプリケーション を接続」画面が出たら、「Authenticator」を立ち上げ「+」>QRコードをスキャンを選択し、
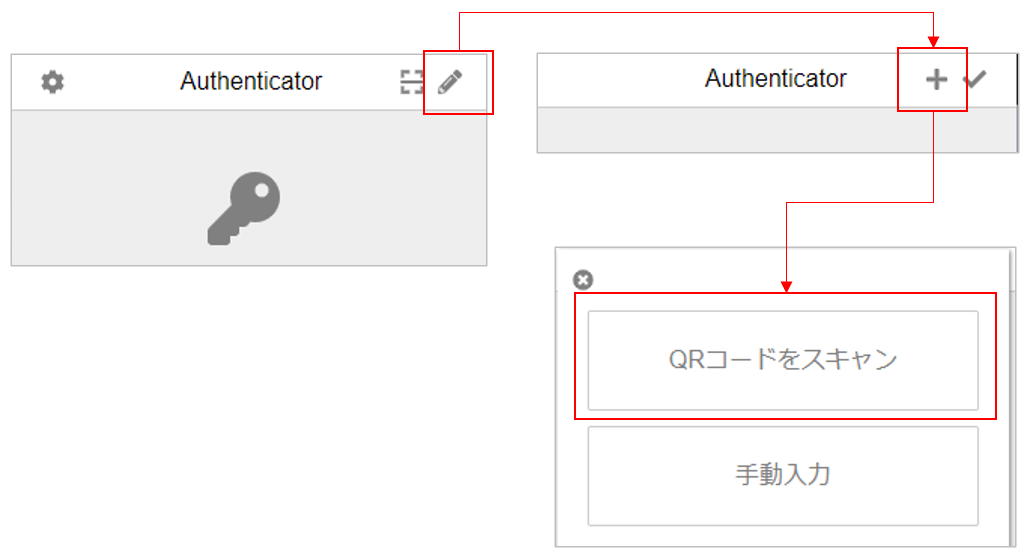
PC画面に表示されているQRコードを読み取ります
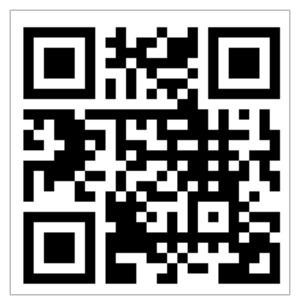
6. 「Authenticator」アプリケーションに追加されたSalesforceアカウント名の横の数字コードをPCブラウザの「確認コード」入力欄に入力し「検証」します
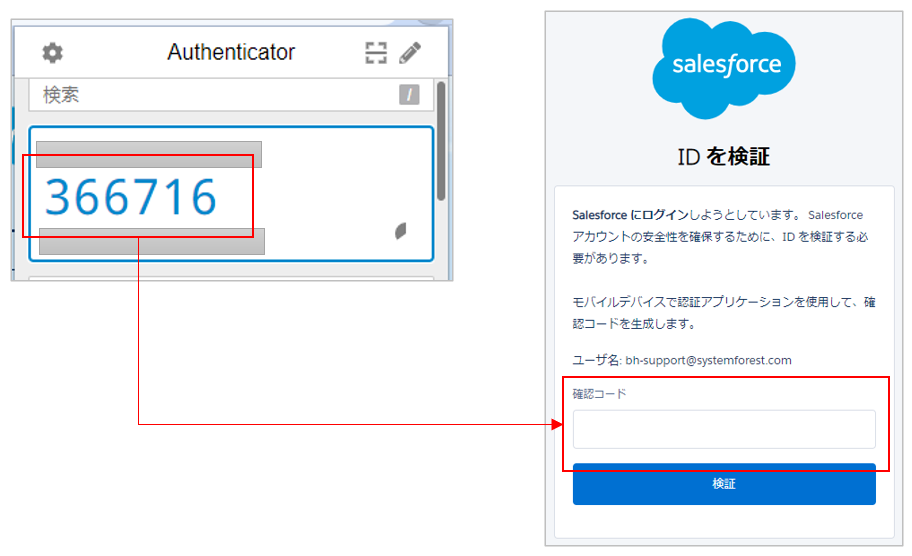
以上がChrome拡張機能「Authenticator」の追加手順のご案内でした。





